How to Manage Files using File Manager on Paas.id
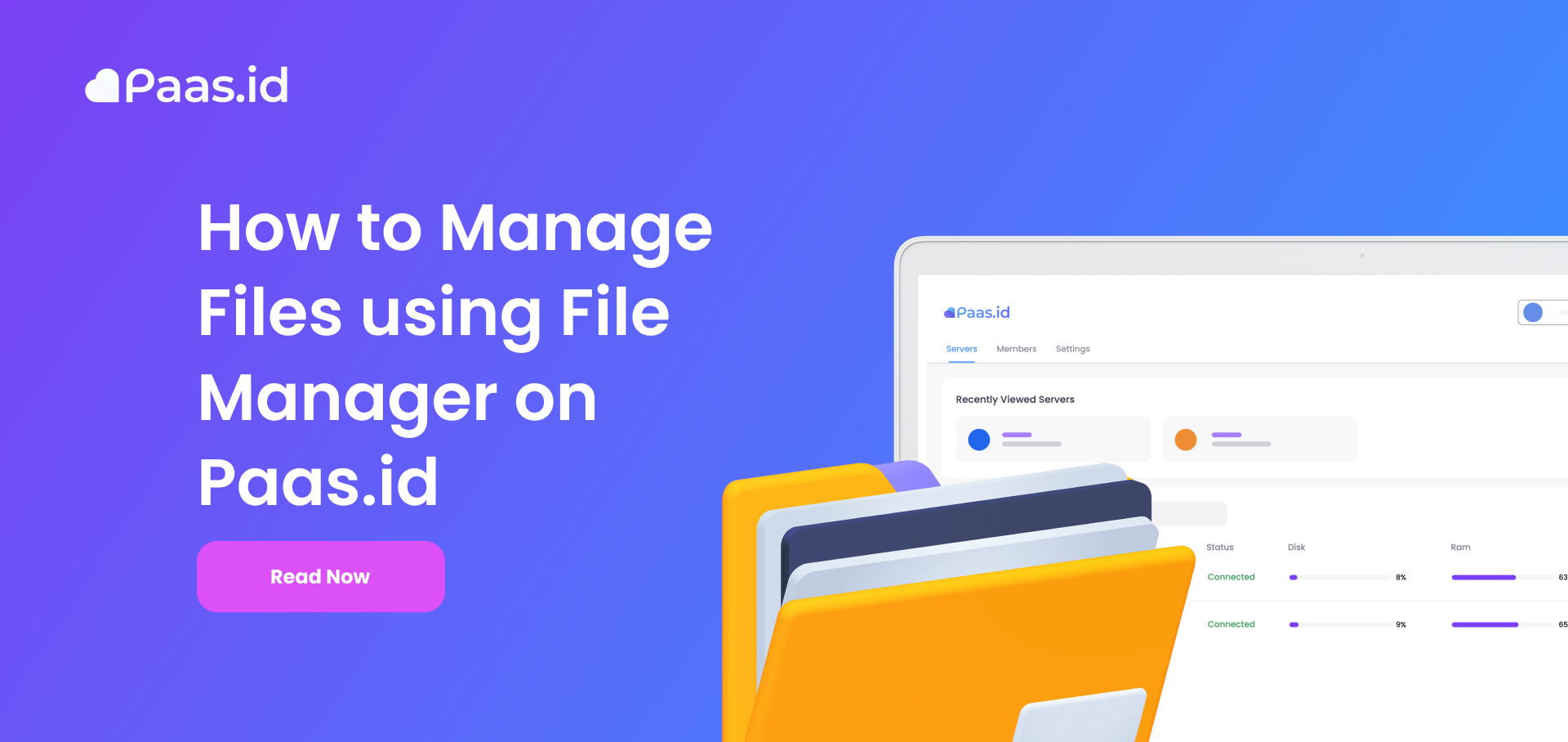
Introduction
Your web application consists of files that need to be managed from time to time, either its for bug fixes, improvements or upgrades. Therefore, Paas.id provide a built-in web based file manager. The file manager is installed upon connecting your server to Paas.id.
In this guide, we will learn about managing files using file manager on Paas.id.
Prerequisites
- Have installed a web server on Paas.id
- Have installed a web application on Paas.id
Step 1 - Login to your Paas.id Account
Login to your Paas.id account via https://dash.paas.id/auth/login.
Step 2 - Navigate to Server File Manager Page
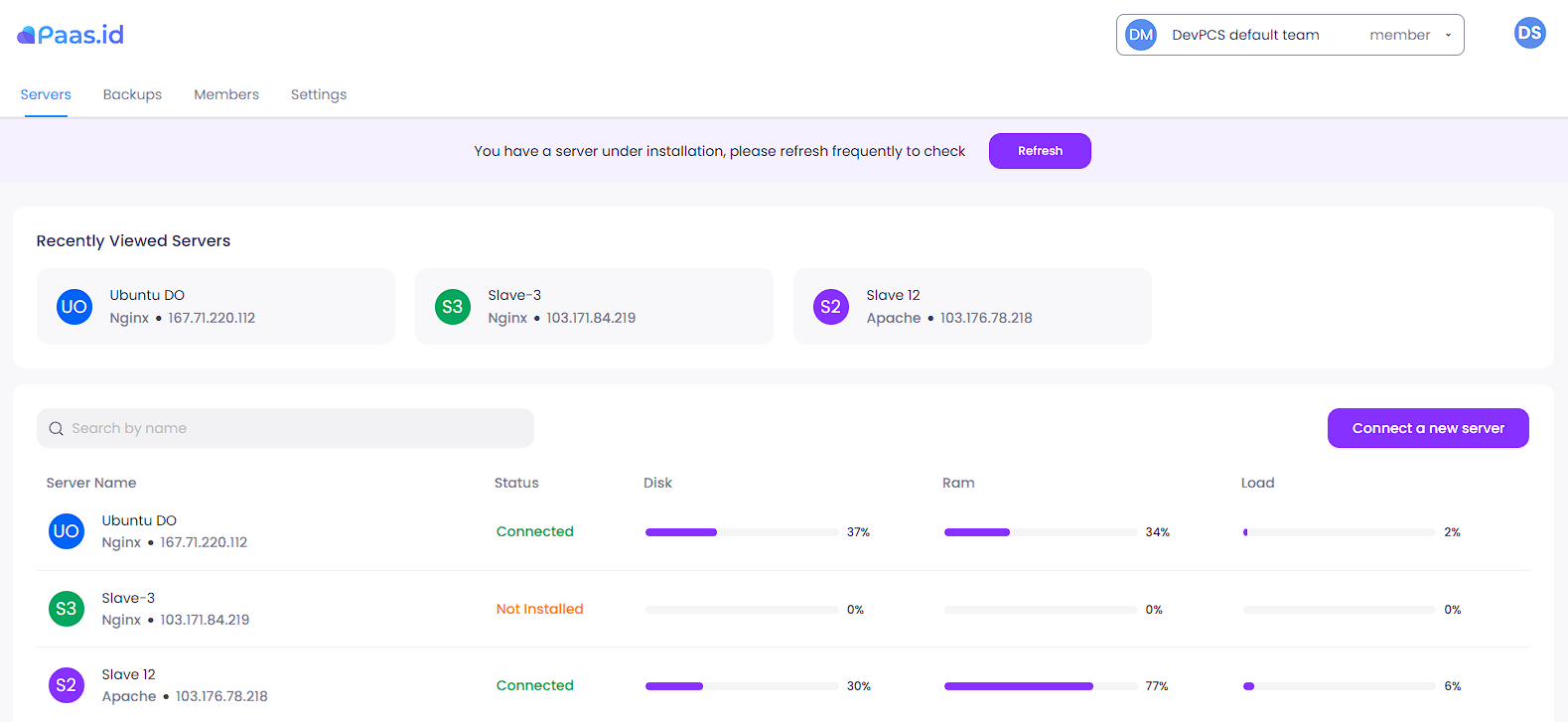
From the servers page, you need to open the server details page by clicking on the server name.
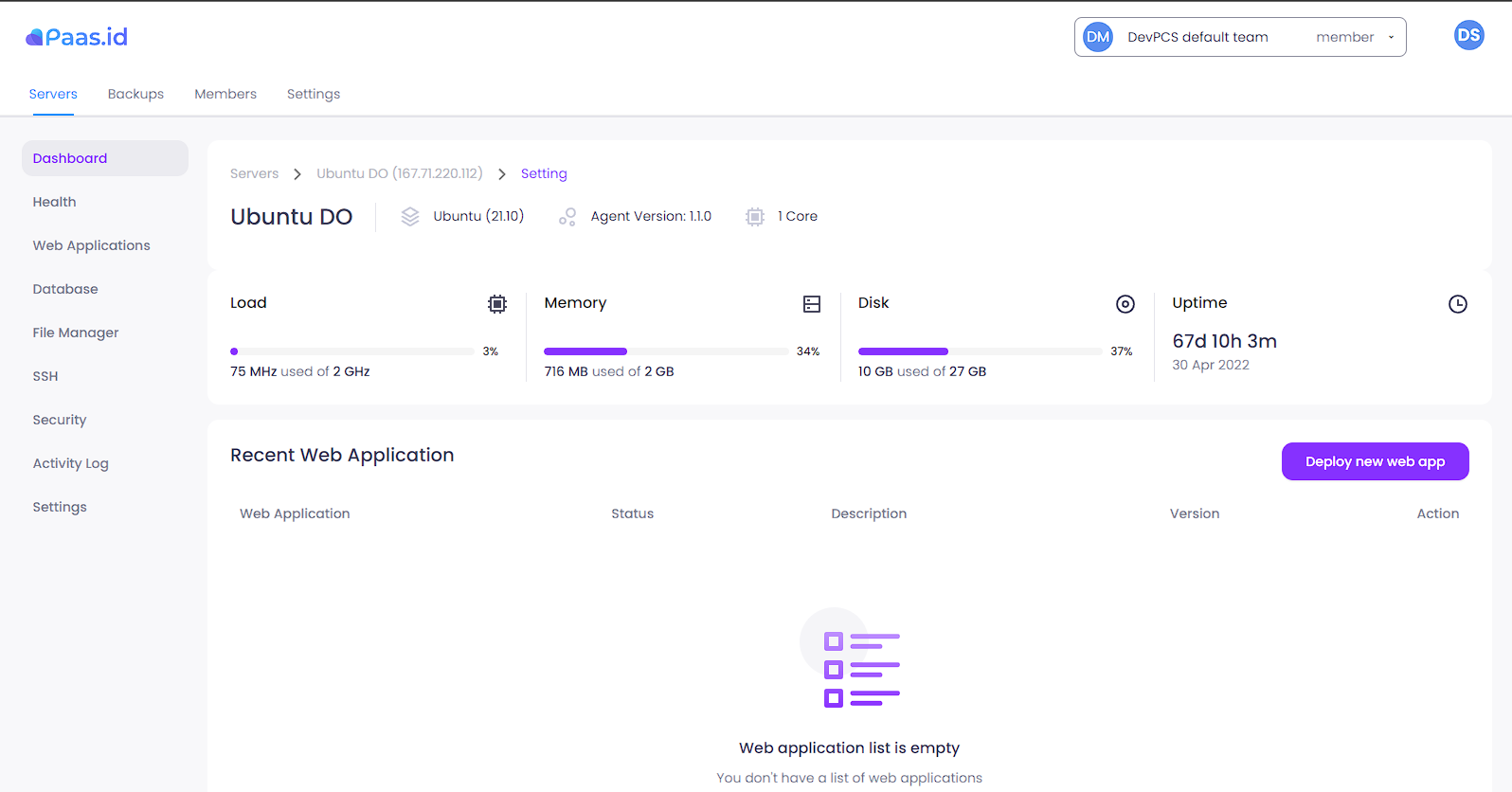
On the server detail page, you need to open the server file manager page by clicking "File Manager" menu on the left sidebar.
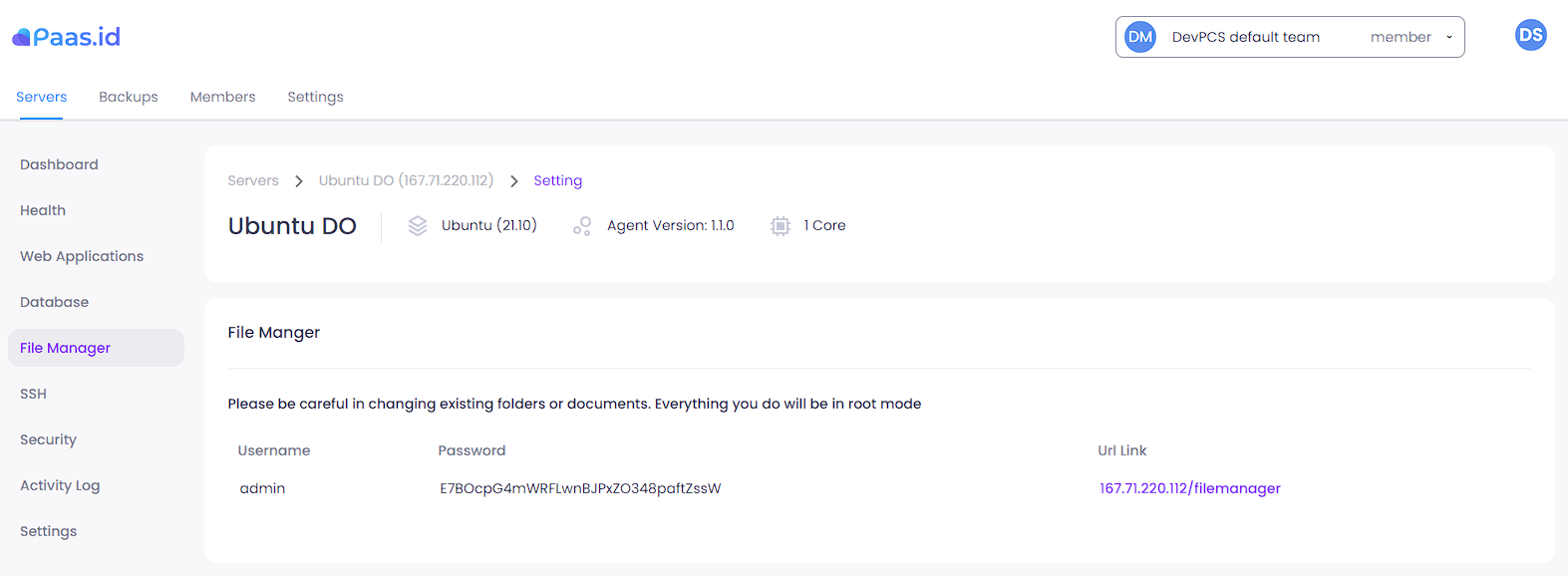
How to Access & Login To File Manager
On the server file manager page, there is a URL link to access the file manager. Here also provided file manager credentials for login purposes. Now open the URL link, the file manager screen should look like the image below.
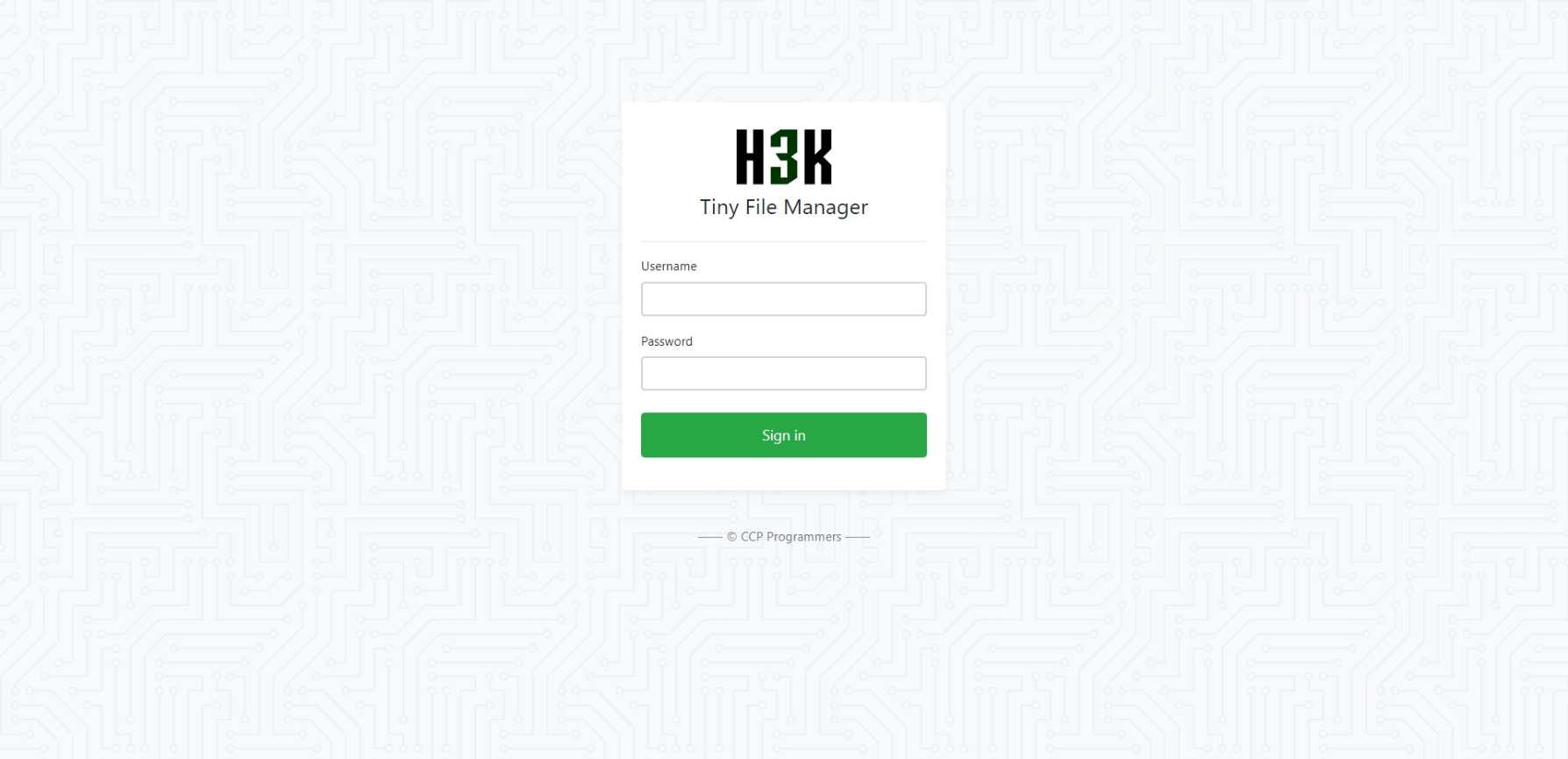
Now login to the file manager and the screen should look like the image below.

File & Folder Detail

There is information about the files and folders, such as name, size, modified date, permission code, and owner & group. You can sort by name, size, or modified date by clicking the column header.
Create File / Folder
To create a file / folder, click the "New Item" menu from the menu bar. A dialog box will appear.

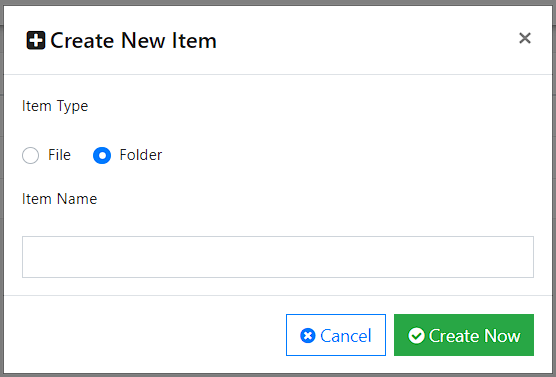
Now, select the item type and fill the item name.
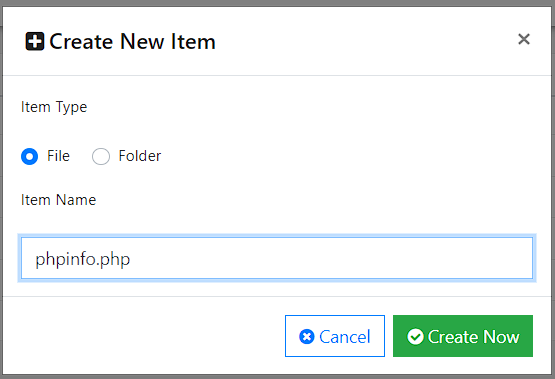
Click the "Create Now" button. The file will be created in the directory where you are now.
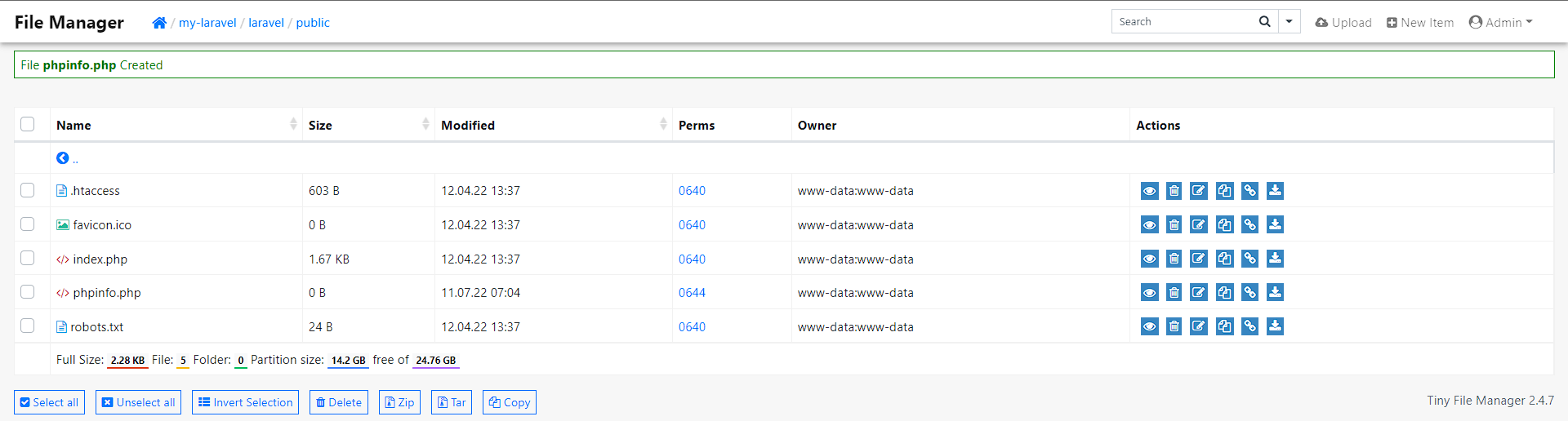
Update File
To update a file, click the file name. You will be navigated to item detail page.

Now, click the "Edit" or "Advanced Editor" menu.
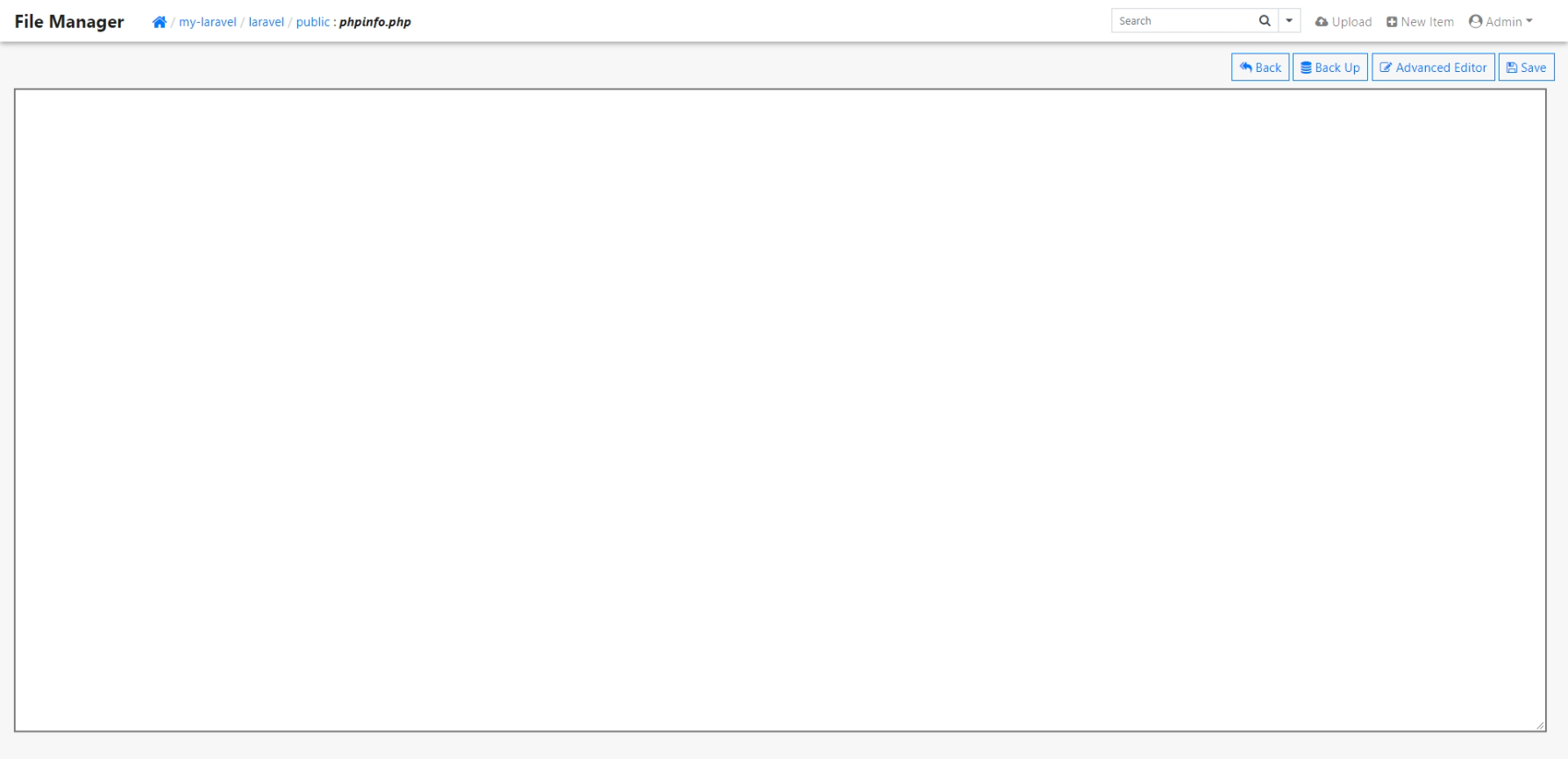
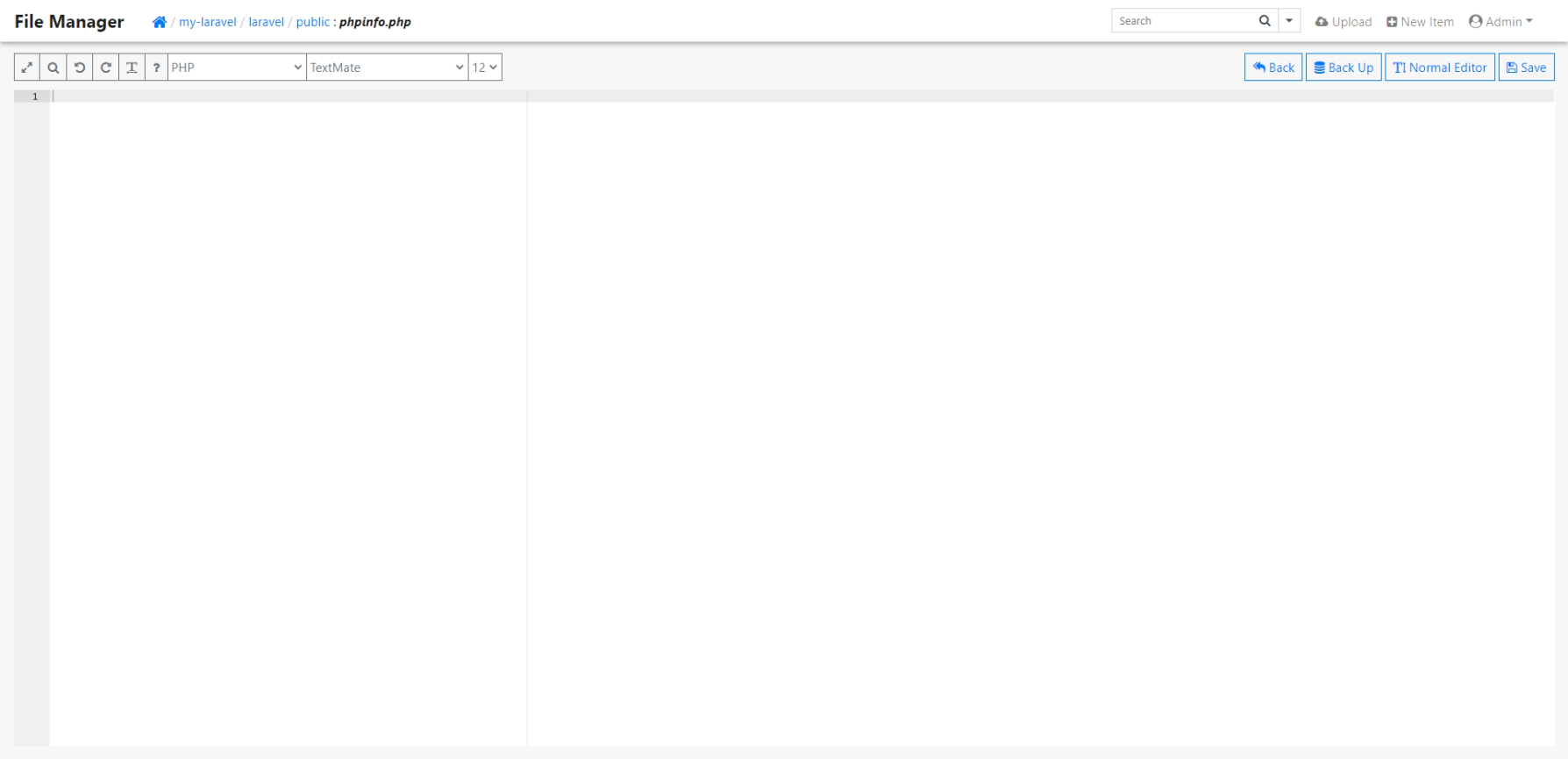
The difference between the normal editor and the advanced editor is the advanced editor have some features such as syntax highlighting for programming script, themes, full-screen editor, undo-redo button, search button, and word wrap.
Now, write some code and click the "Save" button on the top right side. A notification will appear on the bottom of screen.
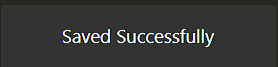
View File
To view a file, click the eye icon from the actions field. A modal box that contains file content will appear.


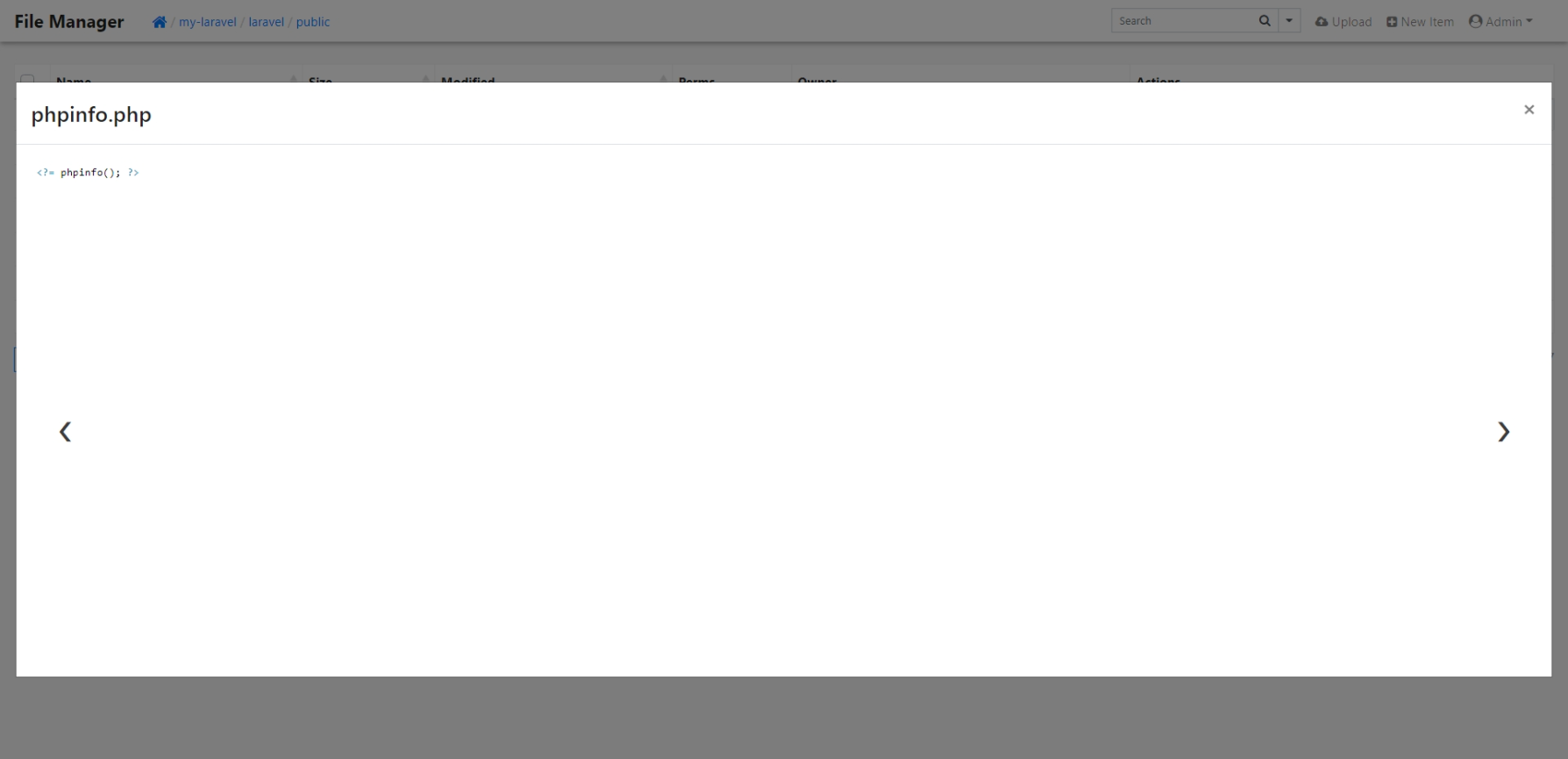
Rename File / Folder
To rename a file / folder, click the pencil icon from the actions field. A browser's dialog will appear.


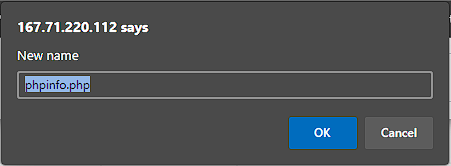
Fill the new name field and click the "OK" button. You will be navigated to the main page and you should see the success notification.
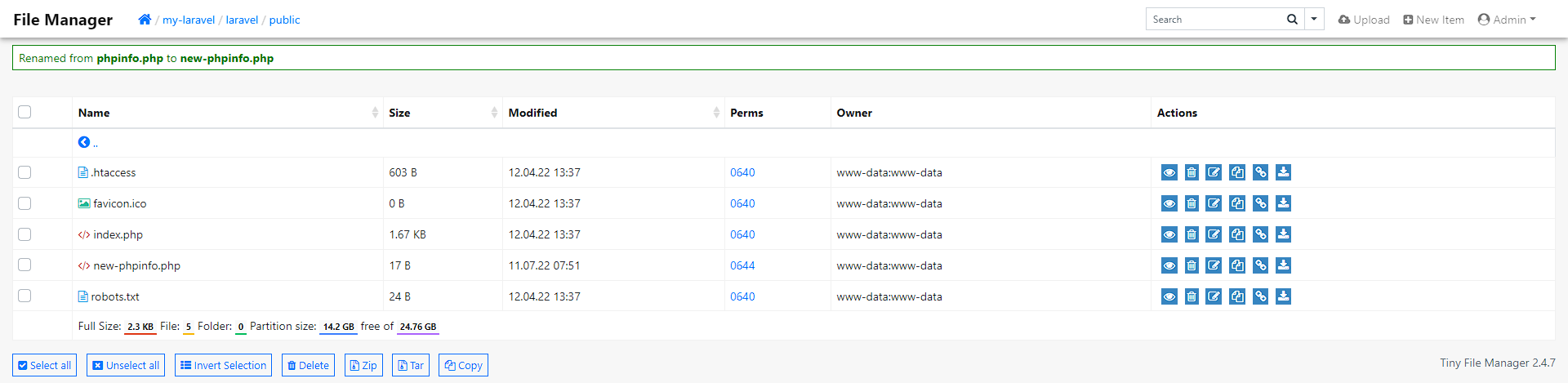
Upload File
To upload a file, click the "Upload" menu from the menu bar. You will be navigated to upload page.

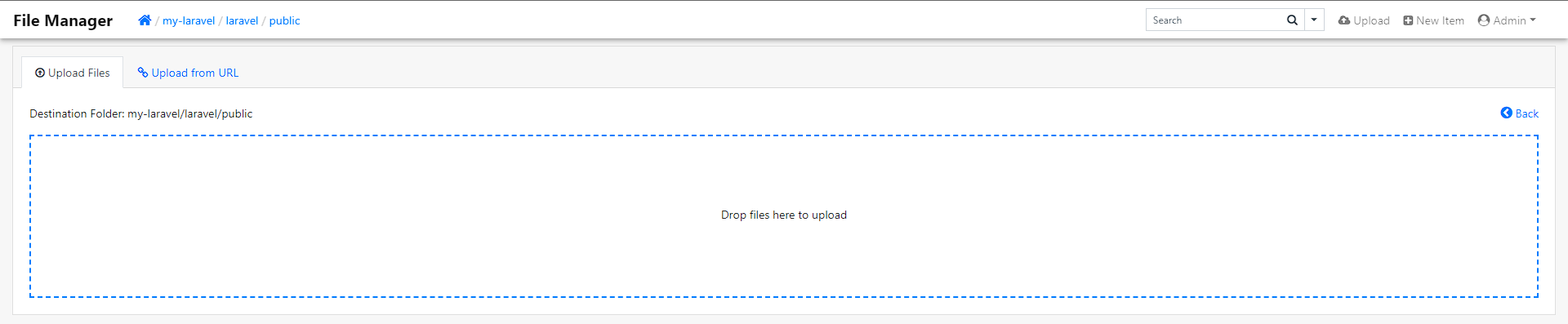
You can drag & drop files to the upload page or click the drop area to select a file.
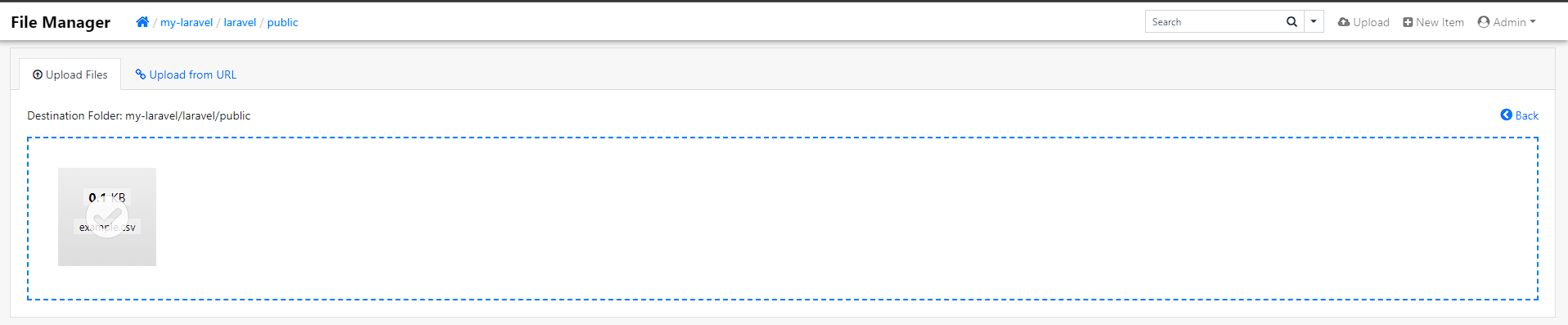
You also can upload file from URL by clicking the "Upload from URL" tab.

Fill the URL field and click the "Upload" button.

You should see the success notification.
Delete File / Folder
To delete a file / folder, click the trash icon from the actions field. A browser's dialog will appear.


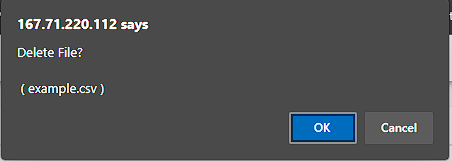
Click the "OK" button. You will be navigated to the main page and you should see the success notification.
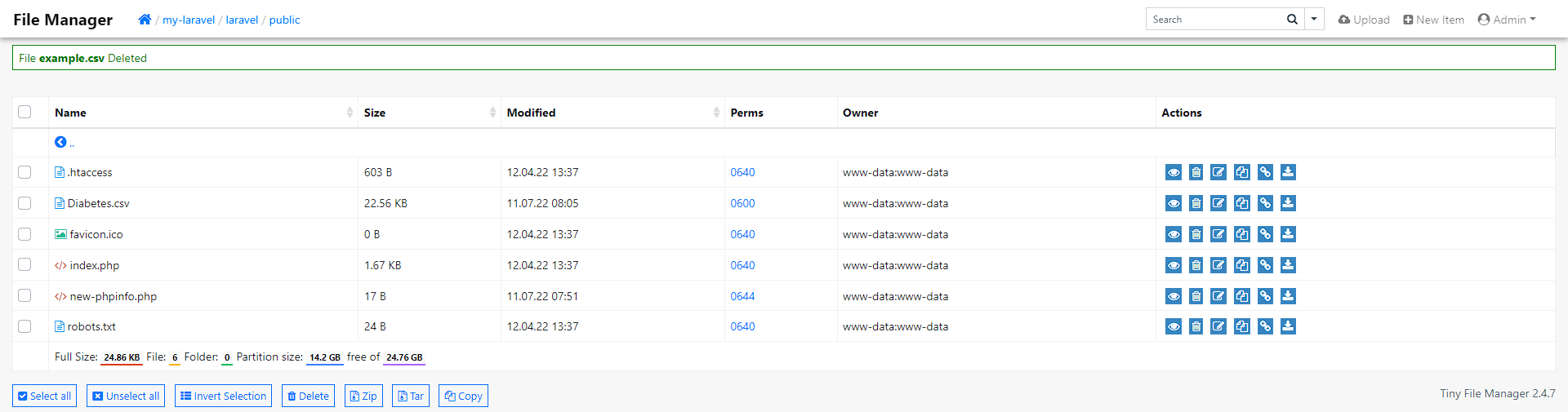
Change File's / Folder's Permission
To change a file's / folder's permission, click the permission code on the permission field. You will be navigated to change permission page.


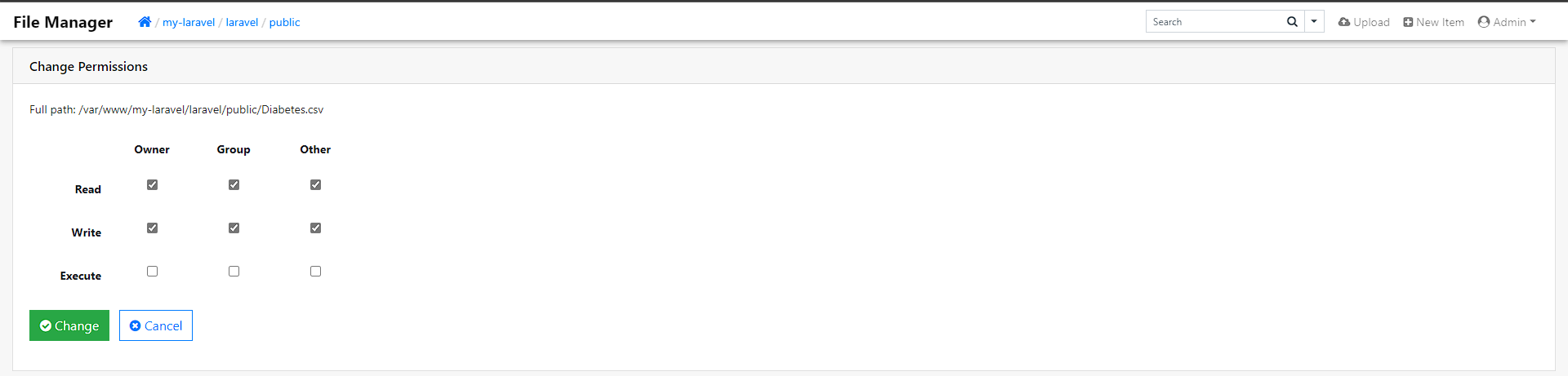
Set the new permission by toggling on/off the checkbox. After that, click the "Change" button. You will be navigated to the main page and you should see the success notification.
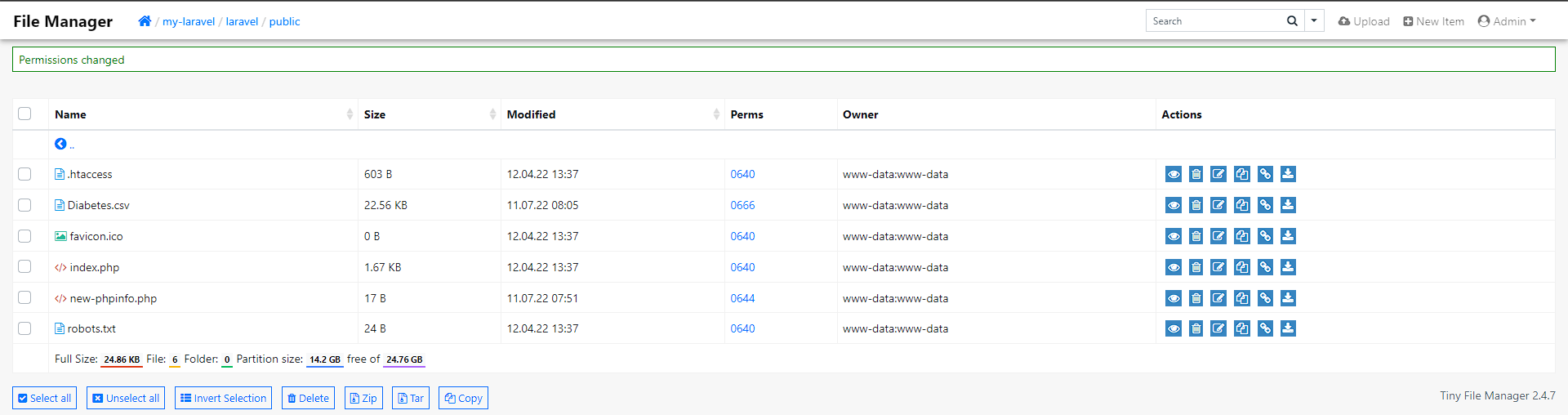
Backup File
To backup a file, click the file name. You will be navigated to item detail page.

Now, click the "Editor " or "Advanced Editor" menu.

Click the "Back Up" button from the editor action menu. A notification will appear on the bottom of screen.

The backup file are created in the same directory as the original file.
Move / Copy File
To move / copy a file, click the two-document icon from the actions field. You will be navigated to copy page.


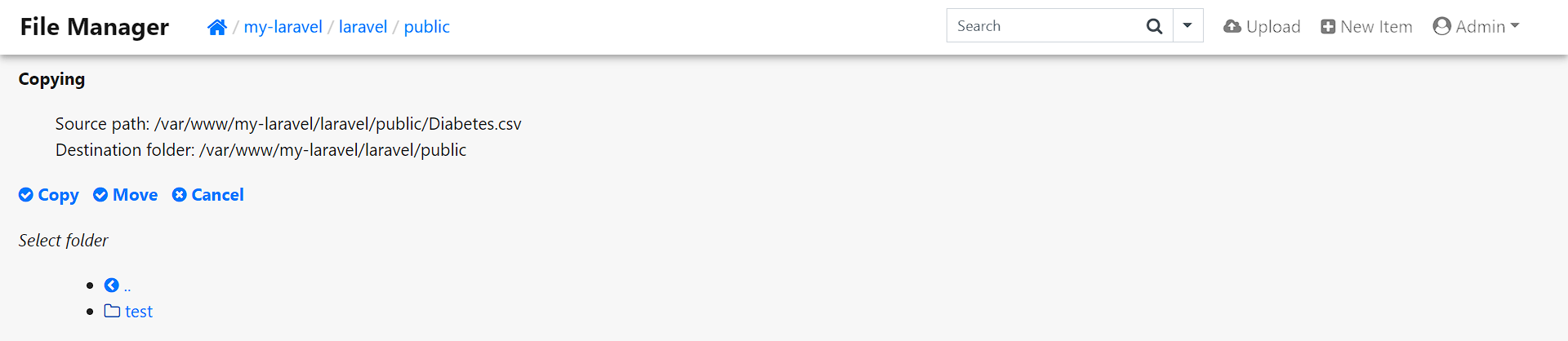
Traverse to your destination folder by clicking a folder or the back button. After you reach the destination folder, click the "Copy" or "Move" button. You will be navigated to the main page on destination folder and you should see the success notification.
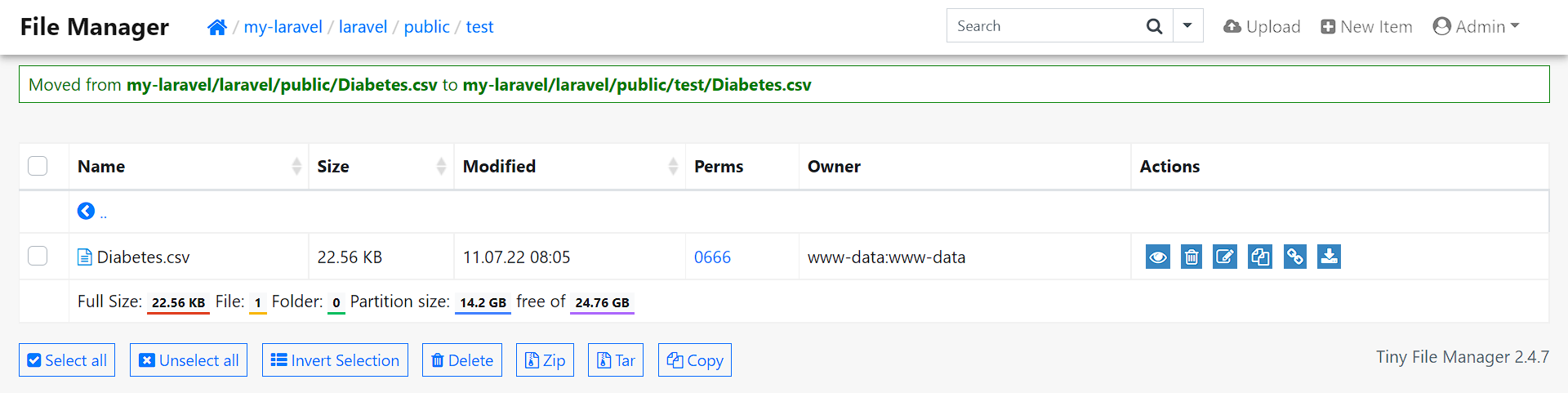
Search File / Folder
There is two type of searching, the basic and the advanced one. The difference between the basic searching and the advanced searching is the advanced searching will search recursively from the current directory to all subdirectories.
Let's start with the basic one. To search a file / folder, fill the search field from the menu bar. All of file & folder in the current directory matched the keyword will be filtered.



Now the advanced one. To search a file / folder, click dropdown icon beside search icon. Then click the "Advanced Search". A search modal will appear.

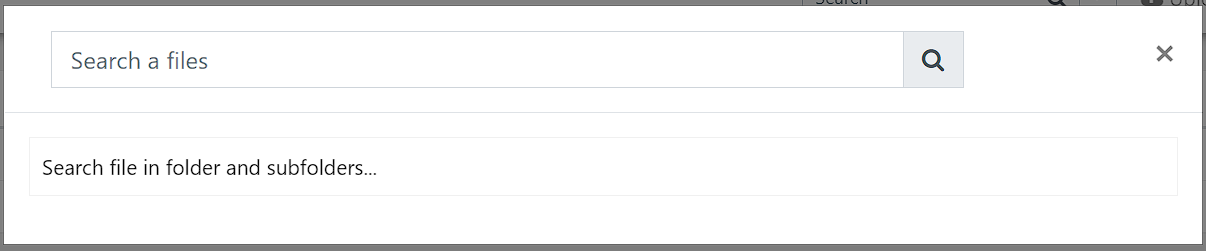
Fill the search field and hit "Enter" button or click the search button. All of file & folder matched the keyword will be filtered.
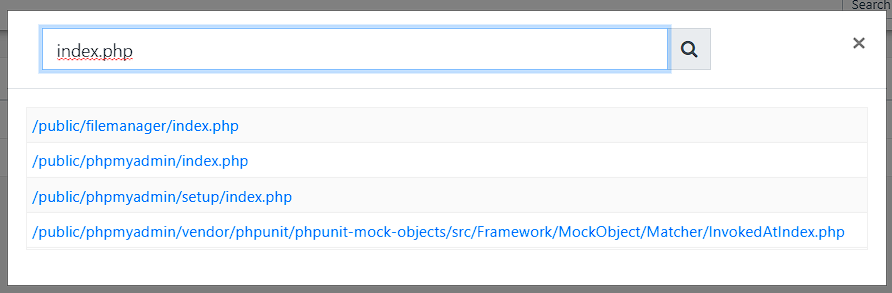
Archive Files
To archive file, you need to select the files by toggle on the checkbox on the left side of the file's name.
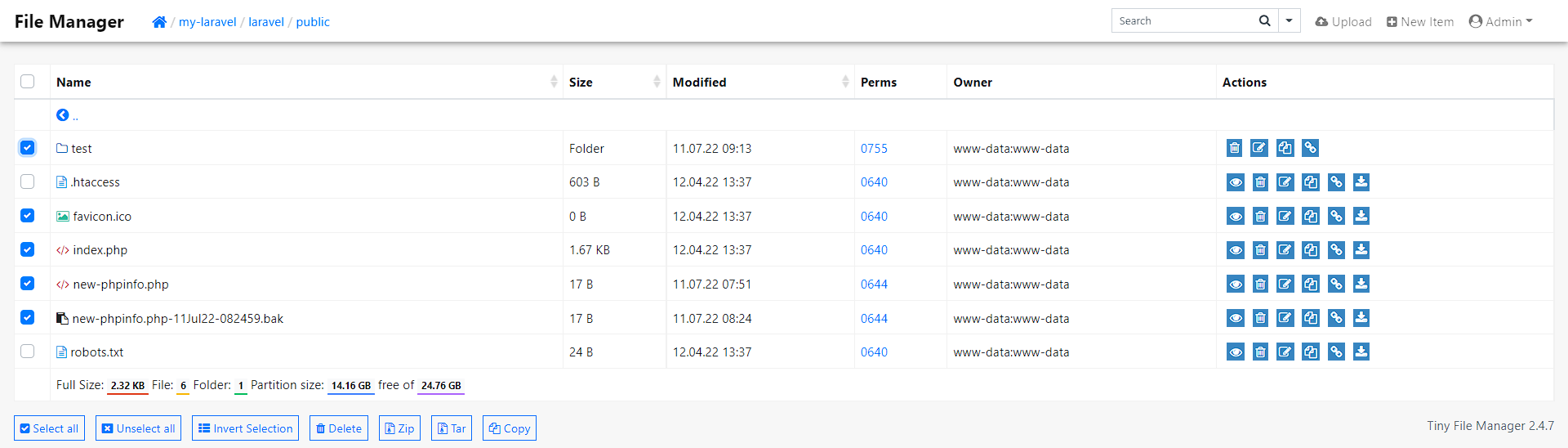
After that, click the "Zip" or "Tar" button on the bottom action field. A browser's dialog will appear.

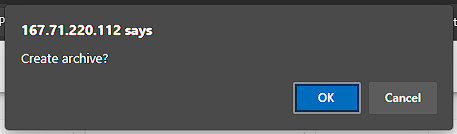
Click the "OK" button. You will be navigated to the main page and you should see the success notification.
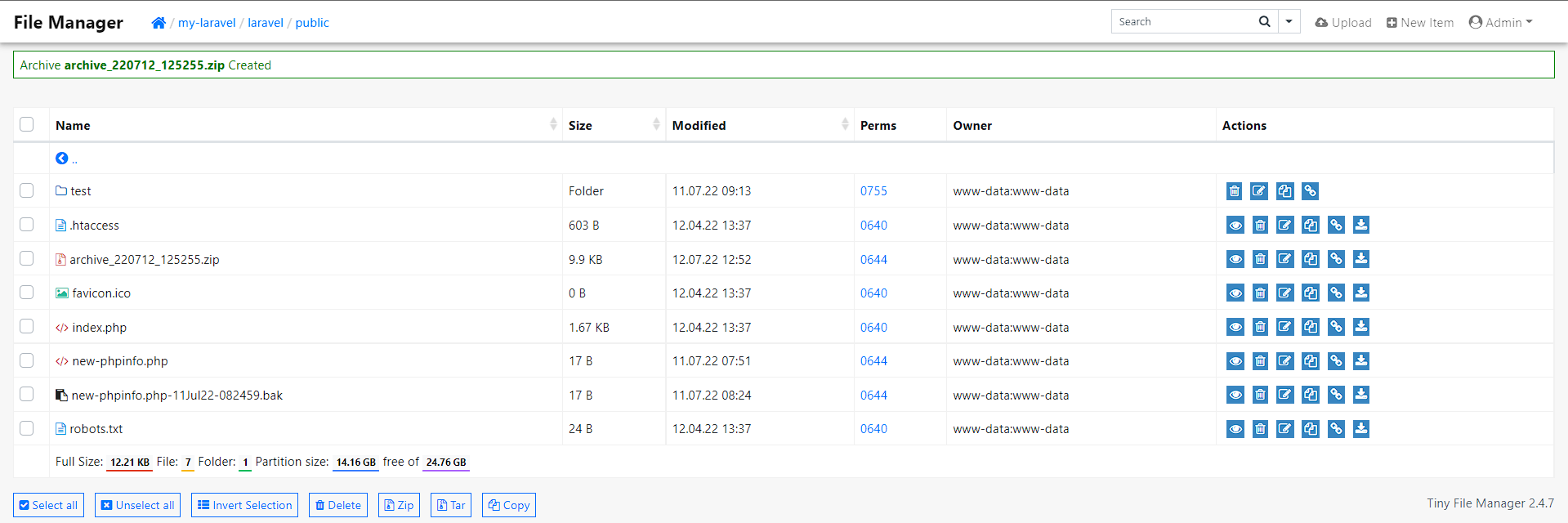
Unarchive File
To unarchive file, click the file name. You will be navigated to item detail page.
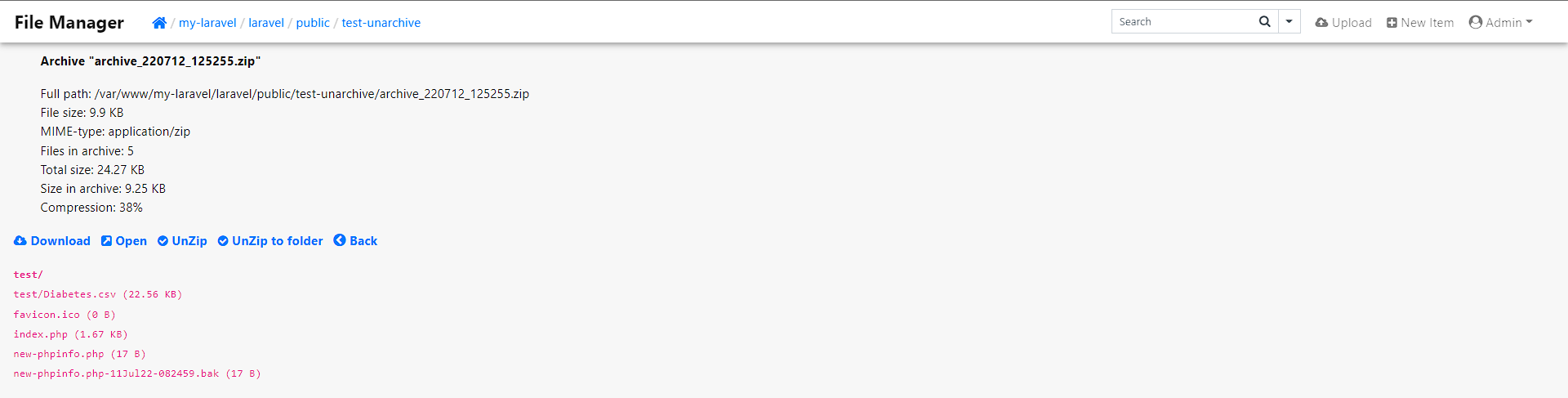
You can see what files are in that archive file. Now, click the "UnZip" or "UnZip to folder" menu. The "UnZip to folder" menu will create a folder with the same name as the archive's filename and unarchive the file to that folder. You will be navigated to the main page and you should see the success notification.
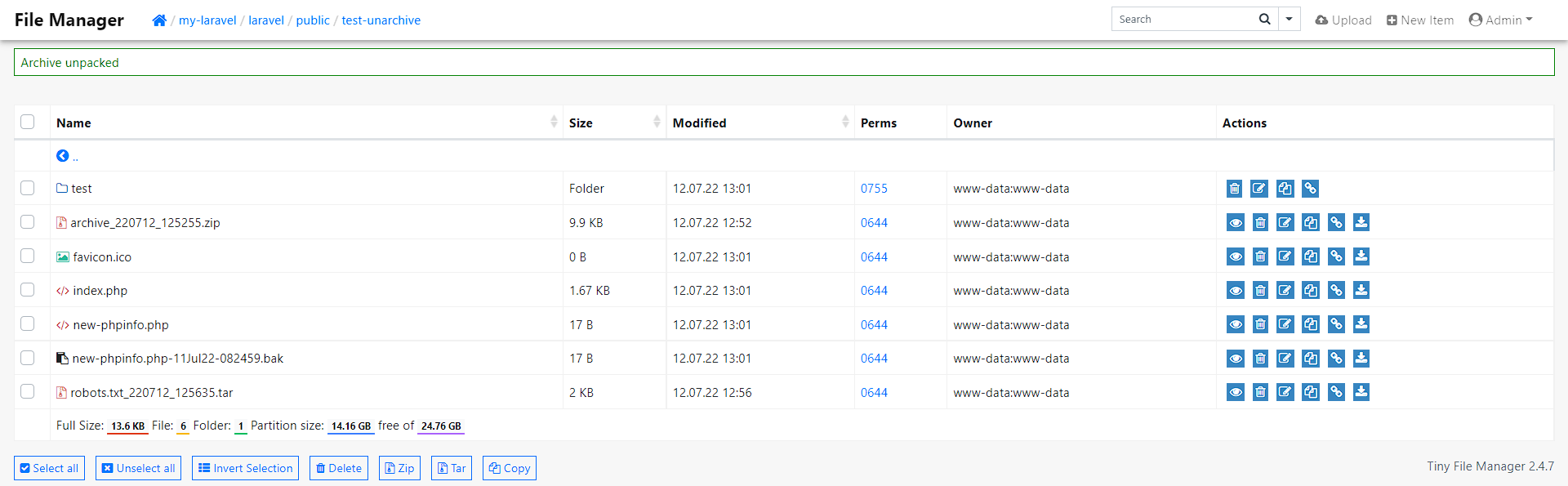
Bulk Actions
In case you need to do the same action for some files, you can do that with bulk actions. In File Manager, bulk actions supported are copying, archiving, and deleting files (check the bottom action field).

Let's try with deleting files. Firstly, you need to select the files by toggle on the checkbox on the left side of the file's name.
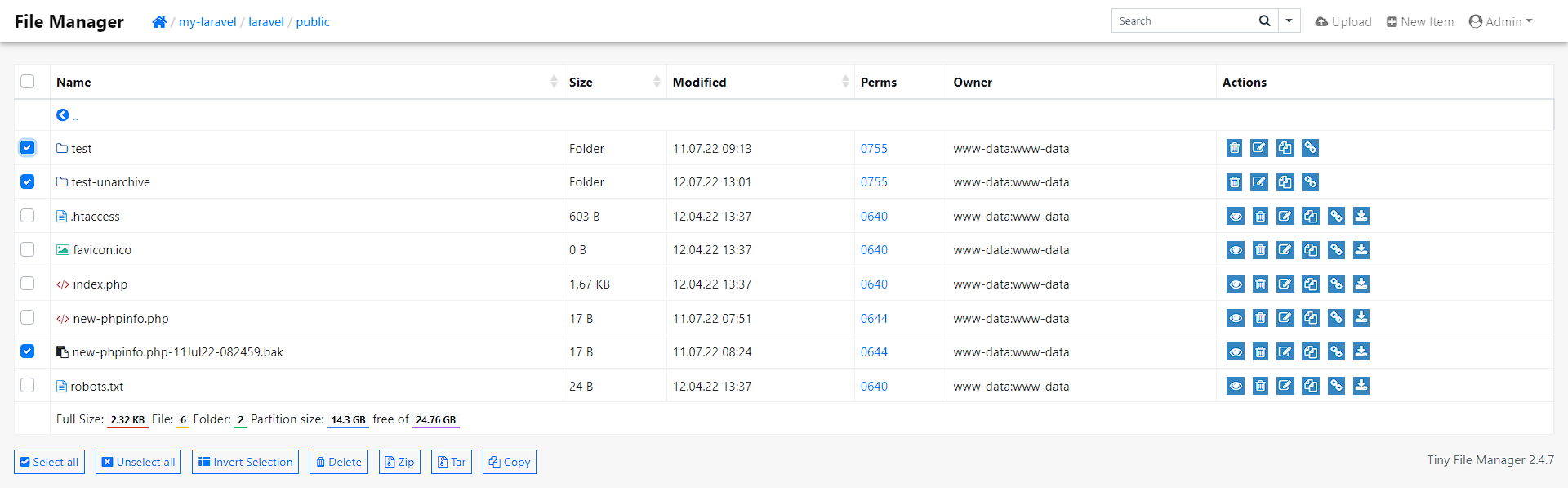
After that, click the "Delete" button from the bottom action field. A browser's dialog will appear.
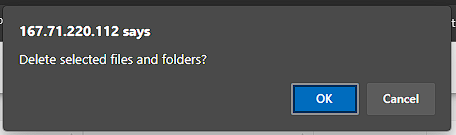
Click the "OK" button. You will be navigated to the main page and you should see the success notification.
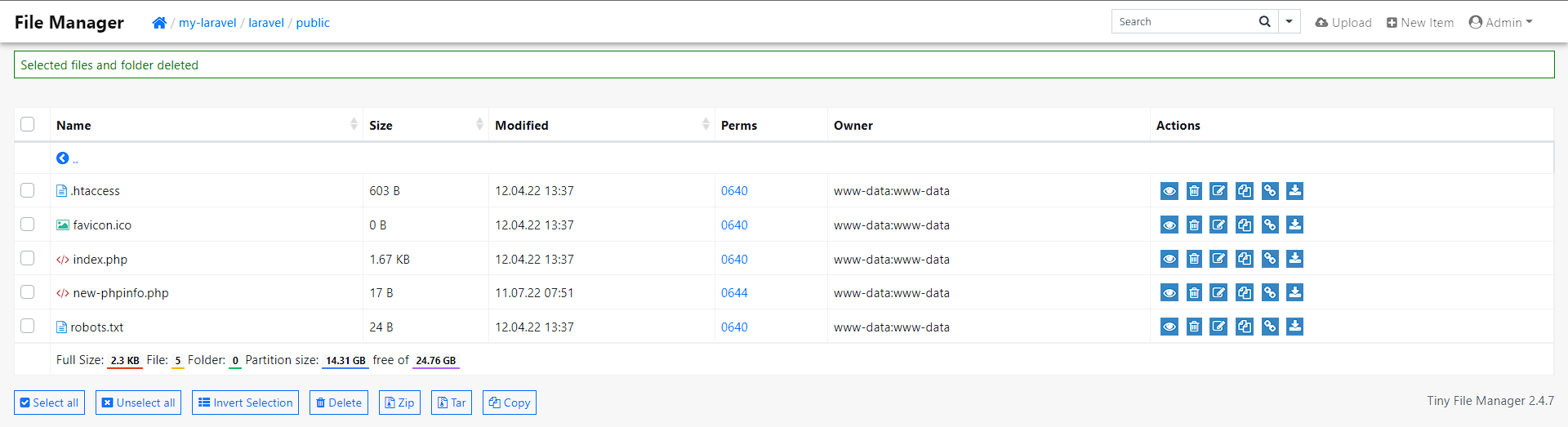
Bulk copying and archiving have similar step as bulk deleting.
