How to Install Custom Web Application on Paas.id
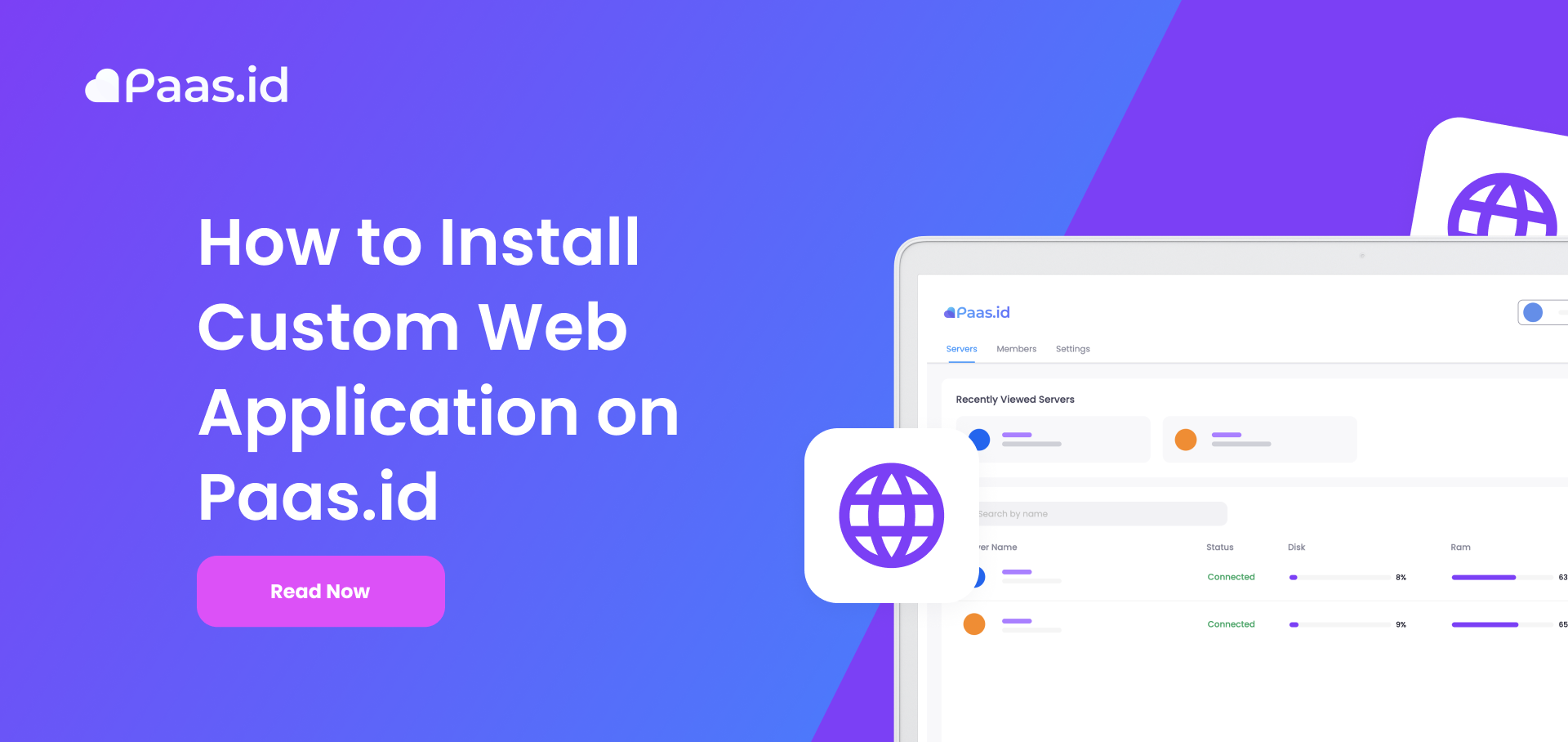
Introduction
Custom Web Applications free you to deploy your web applications from any platform.
In this guide, we will learn about installing a Custom Web Application on Paas.id.
Prerequisites
Prerequisites for following this guide, you must have a server already connected to PAAS. If you don't have a server connected to PAAS yet, you can follow our guide on How to Connect a Server in PAAS.
Creating a New Custom Web Application

From servers page, you need to open the server details page by clicking on the server where your application is located (For example, here using the Slave 12 server).
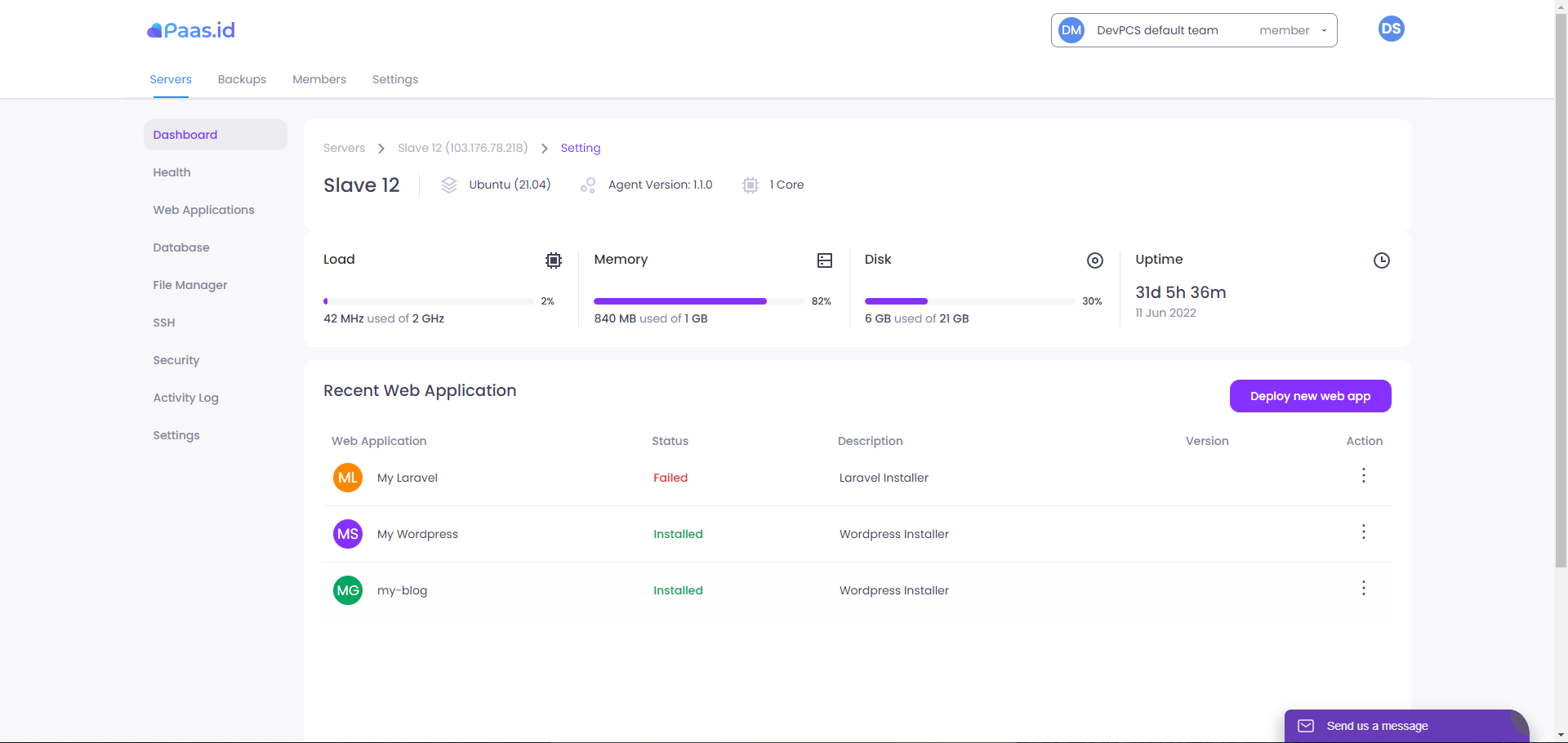
On the server detail page, you need to open the web applications page by clicking "Web Applications" menu on the left sidebar.
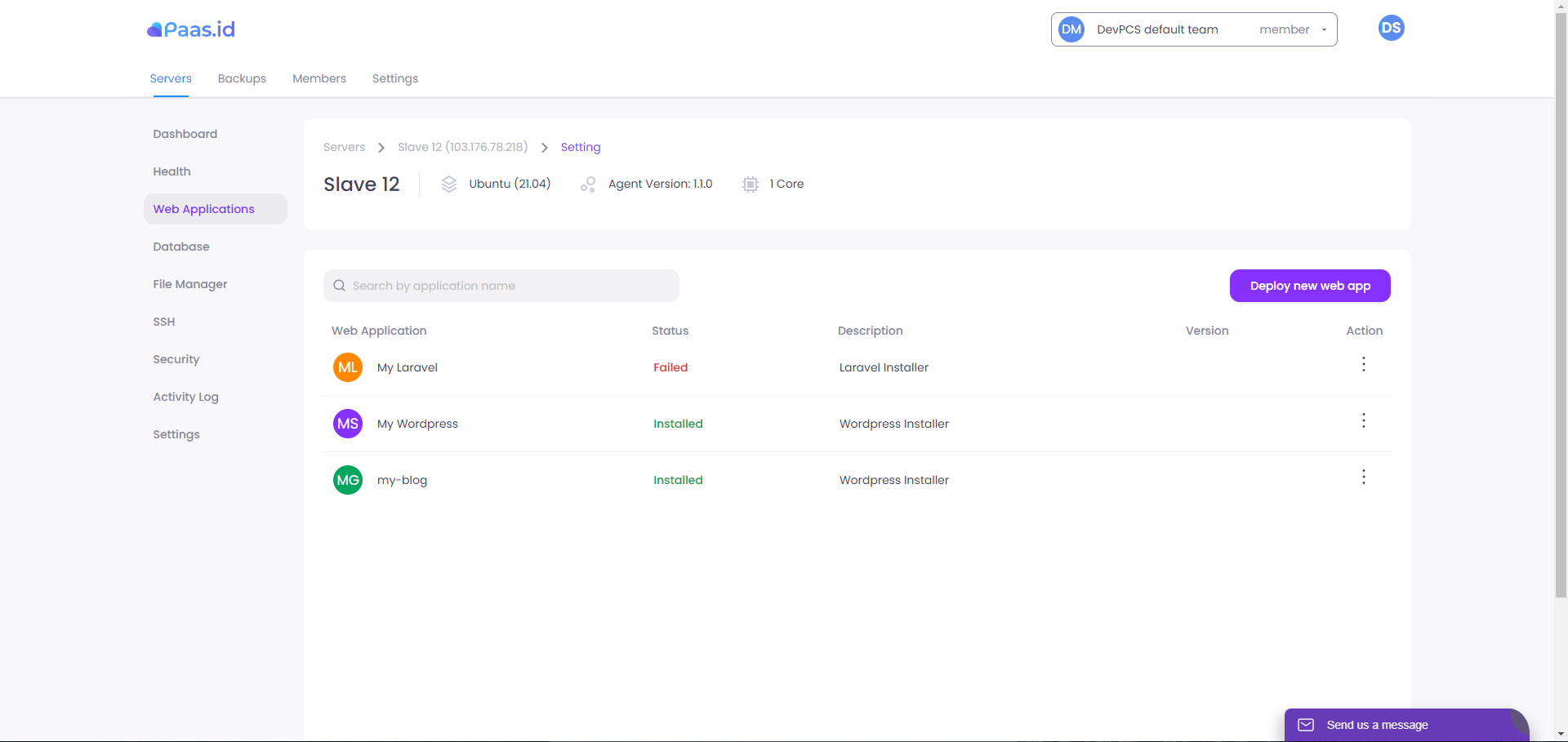
On the web applications page, you need to open the deploy web app page by clicking "Deploy new web app" button on the right side.
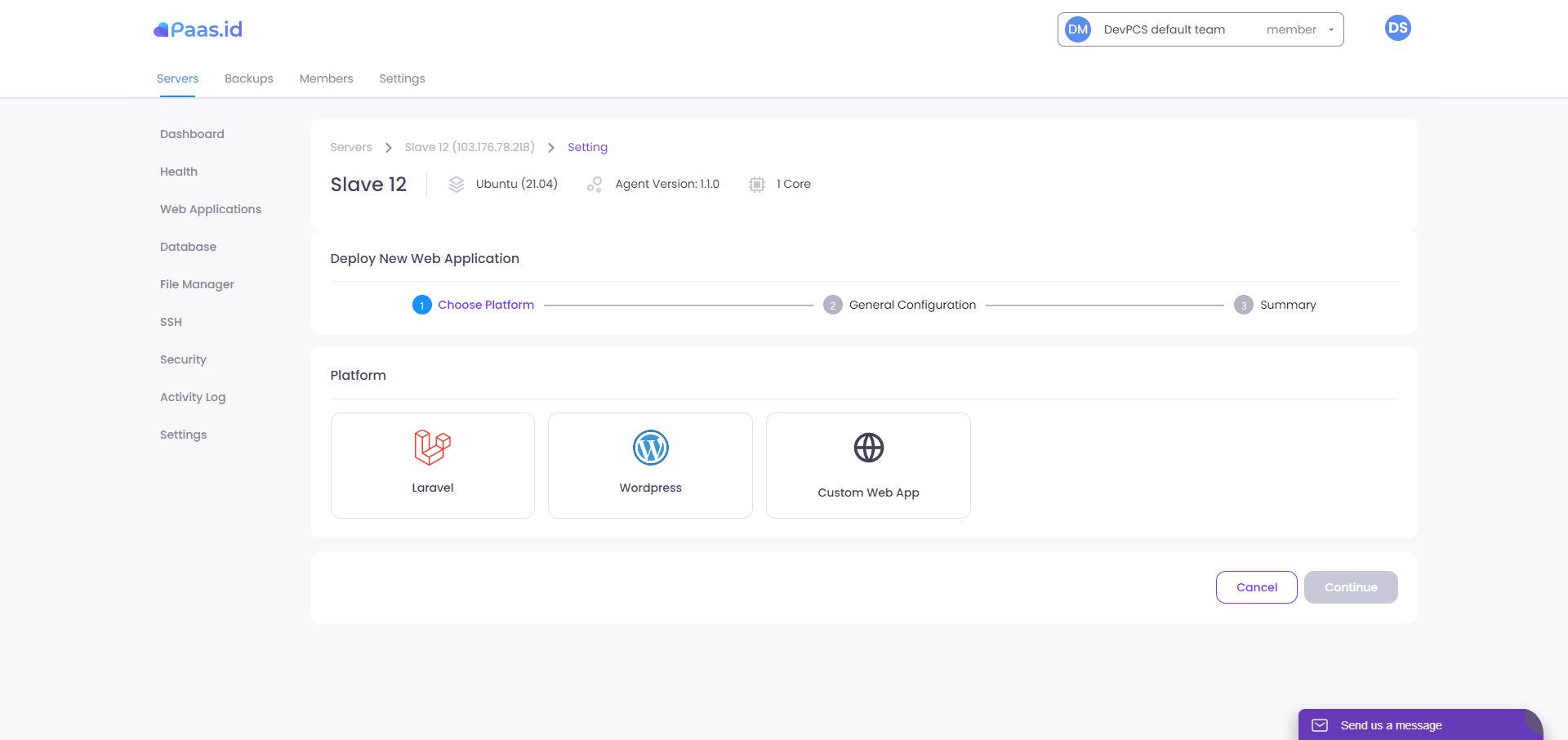
On the Choose Platform section, choose Custom Web App and click the continue button.
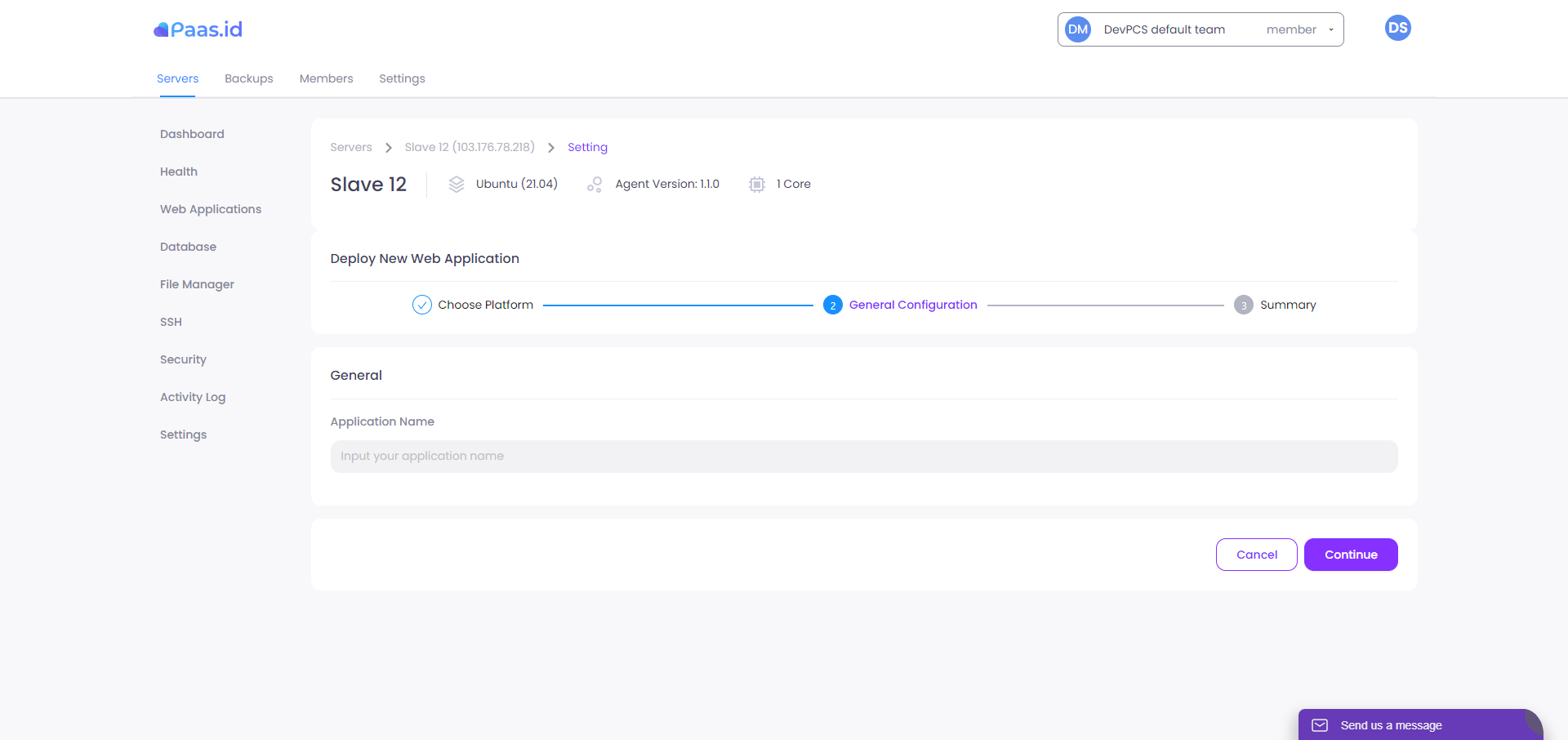
On the General Configuration section, fill the application name and database name field. Application name must contain at least one alphanumeric character and can only contain underscores, periods, spaces, or dashes. After that, click the continue button.
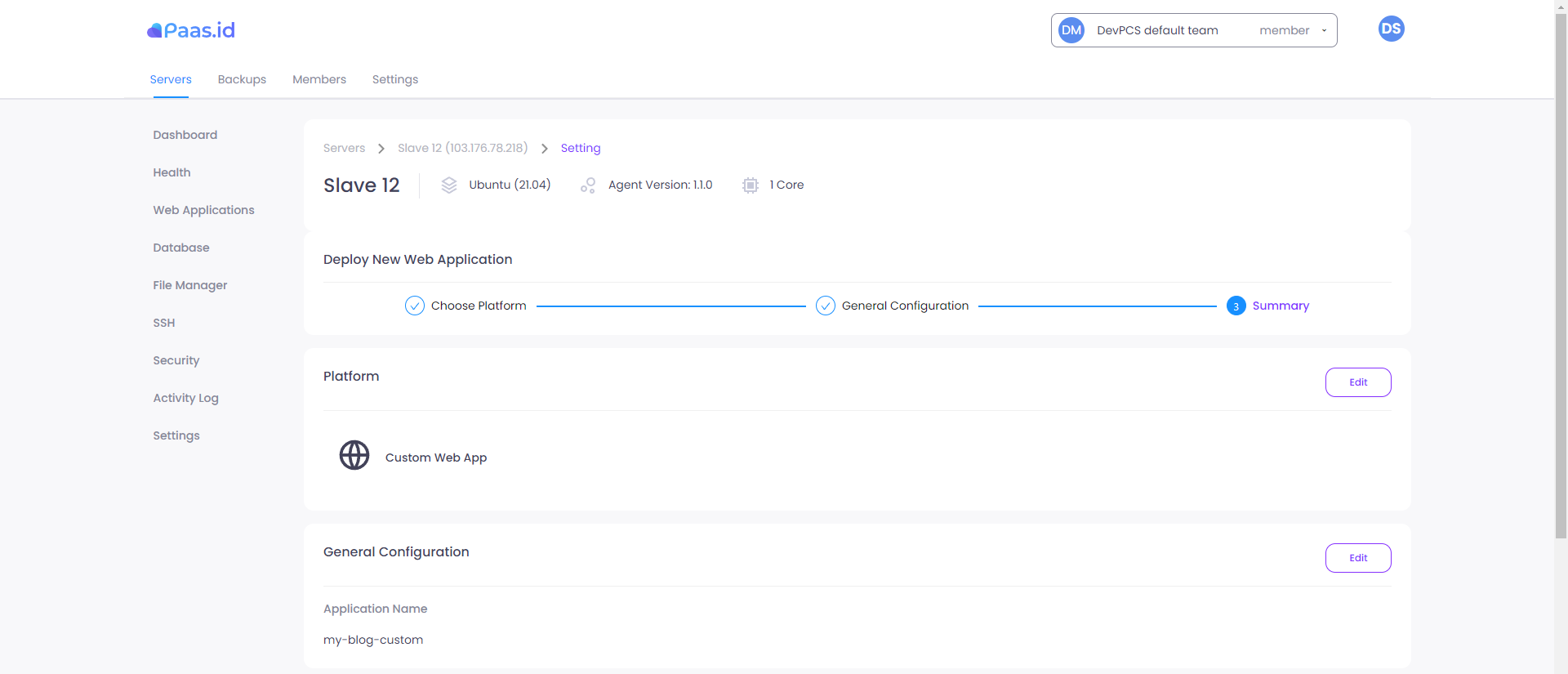
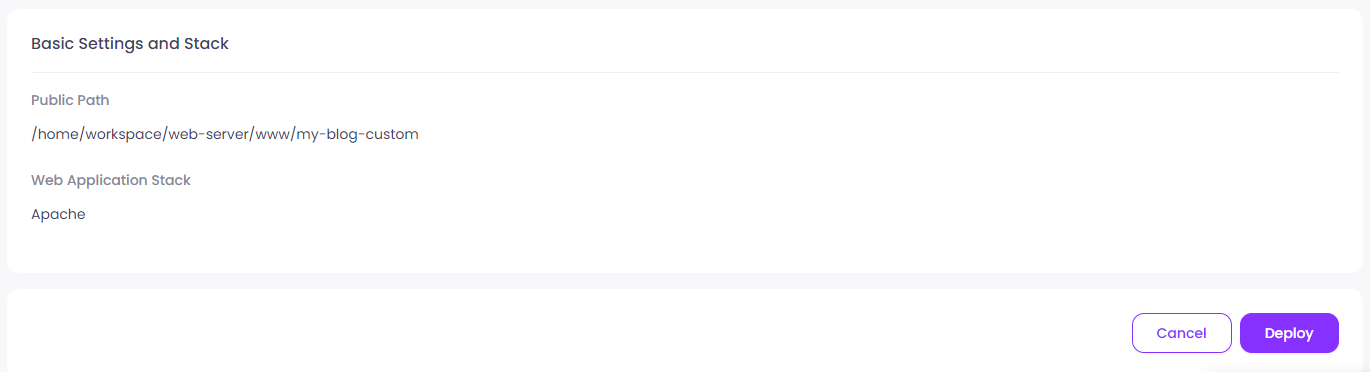
In this Summary section, you are provided with information about the platform, general configuration, and basic settings & stack of the application. Next you click the deploy button at the bottom right.
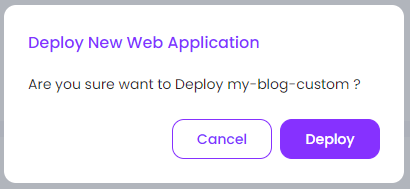
A confirmation message will appear, click the "Deploy" button again and the deployment will start. If there is no error, you will be directed to web applications page.

You will see that your new application is listed with the status "Installing". Please wait until the status changes to "Installed" or "Failed" if an error occurs during deployment.
The next section if you want to add your own web application, you can follow our related guide:
