How to Install Wordpress Web Application on Paas.id
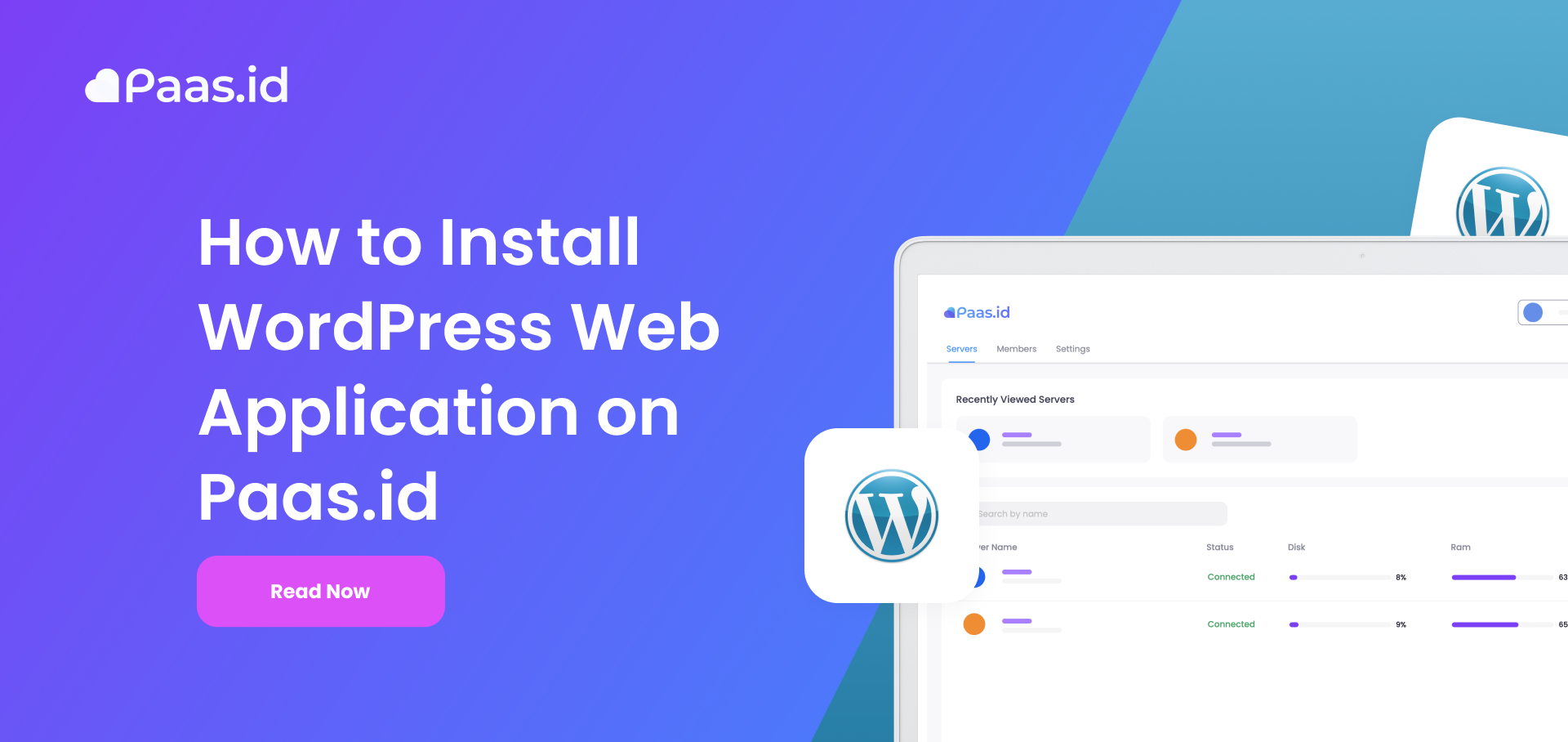
Introduction
Wordpress is a free and open-source content management system written in PHP. In Paas.id, Wordpress are paired with a MySQL database.
In this guide, we will learn about installing a Wordpress web application on Paas.id.
Prerequisites
- Have installed a web server on Paas.id
Step 1 - Login to your Paas.id Account
Login to your Paas.id account via https://dash.paas.id/auth/login.
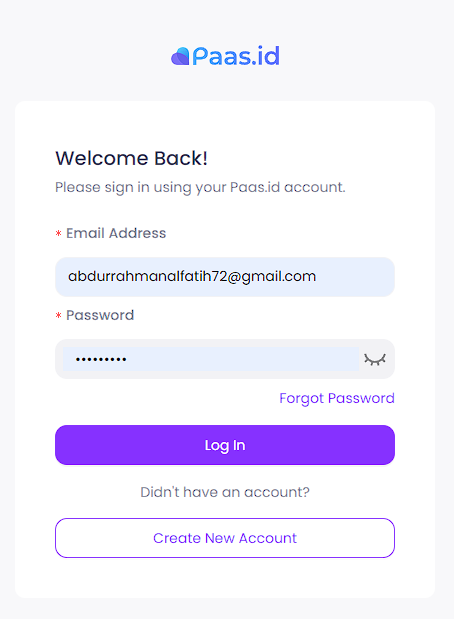
Step 2 - Navigate to Web Applications Page
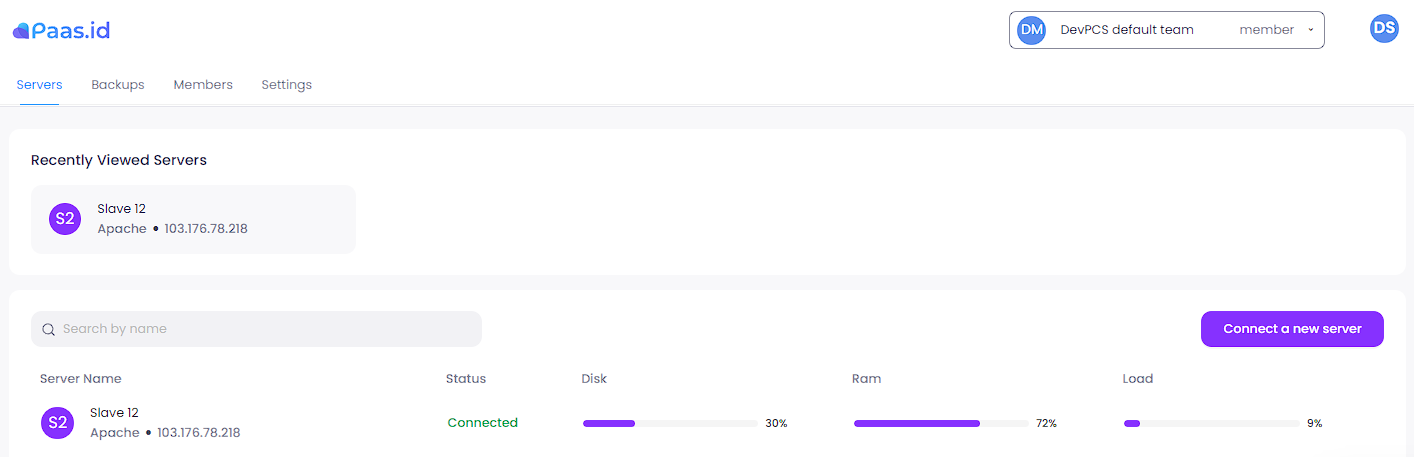
From the servers page, you need to open the server details page by clicking on the server where your application is located.
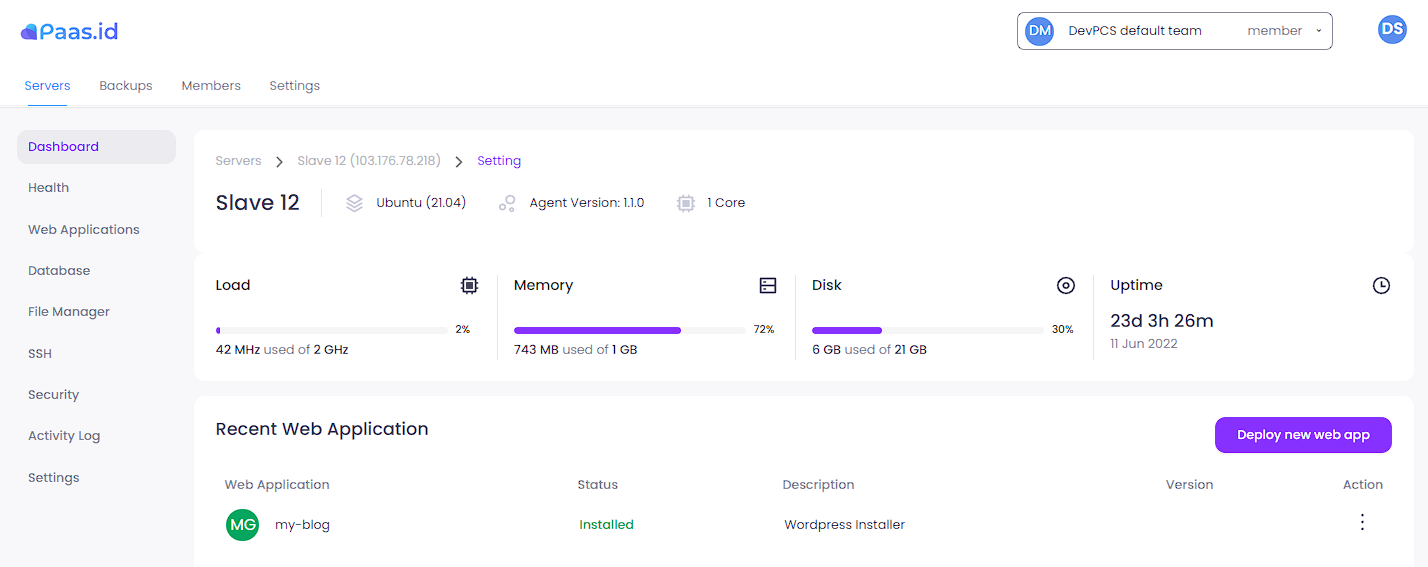
On the server detail page, you need to open the web applications page by clicking "Web Applications" menu on the left sidebar.
Step 3 - Navigate to Deploy New Web App Page
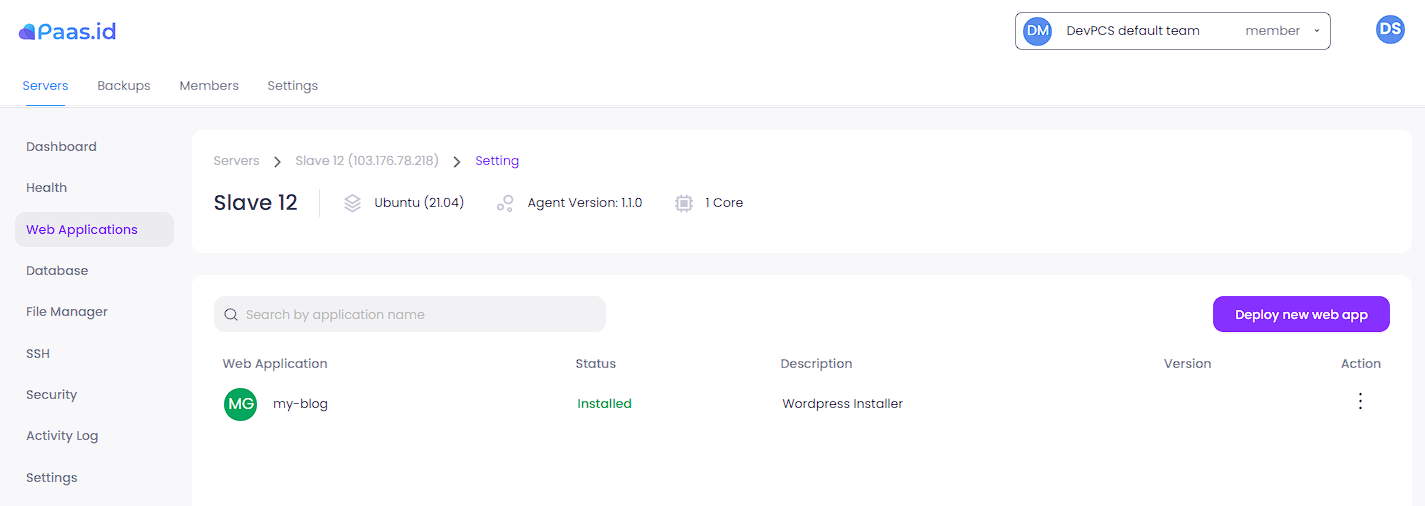
On the web applications page, you need to open the deploy web app page by clicking "Deploy new web app" button on the right side.
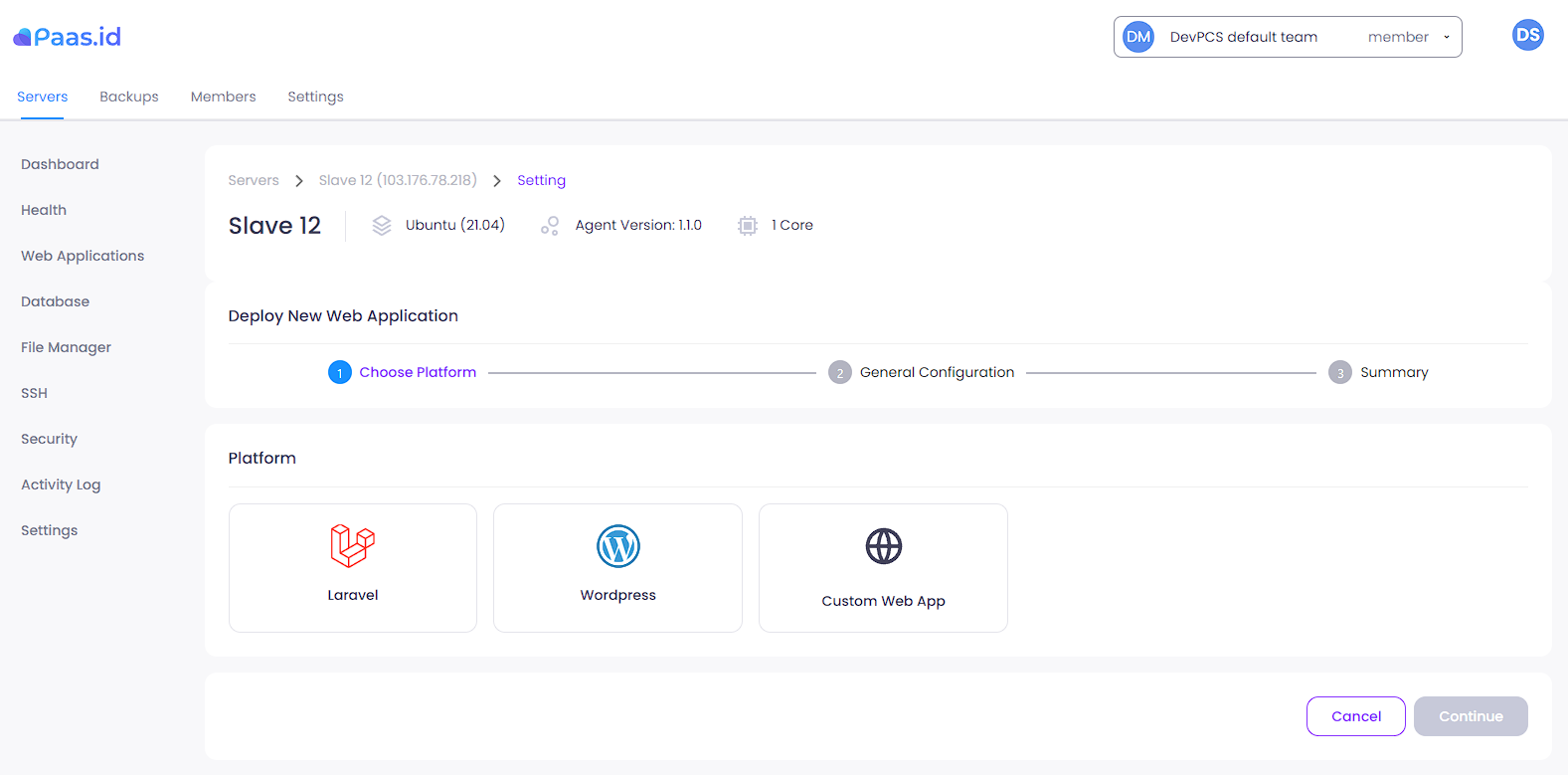
Step 4 - Configure New Wordpress Web Application
On the Choose Platform section, choose Wordpress and click the continue button.
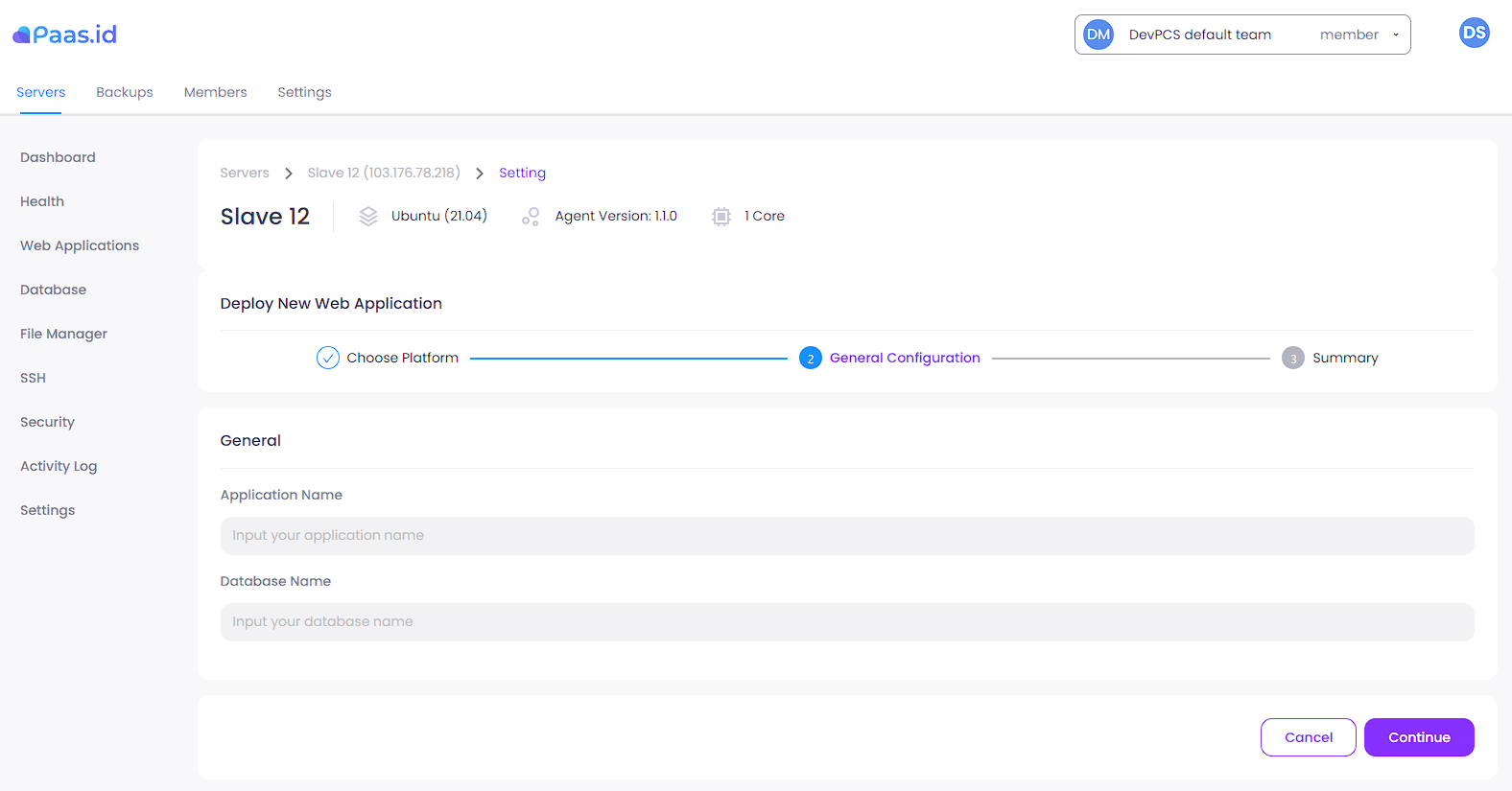
On the General Configuration section, fill the application name and database name field. Application name must contain at least one alphanumeric character and can only contain underscores, periods, spaces, or dashes. For database name, it suggested to follow the naming convention described in this page Naming Conventions for MySQL. After that, click the continue button.
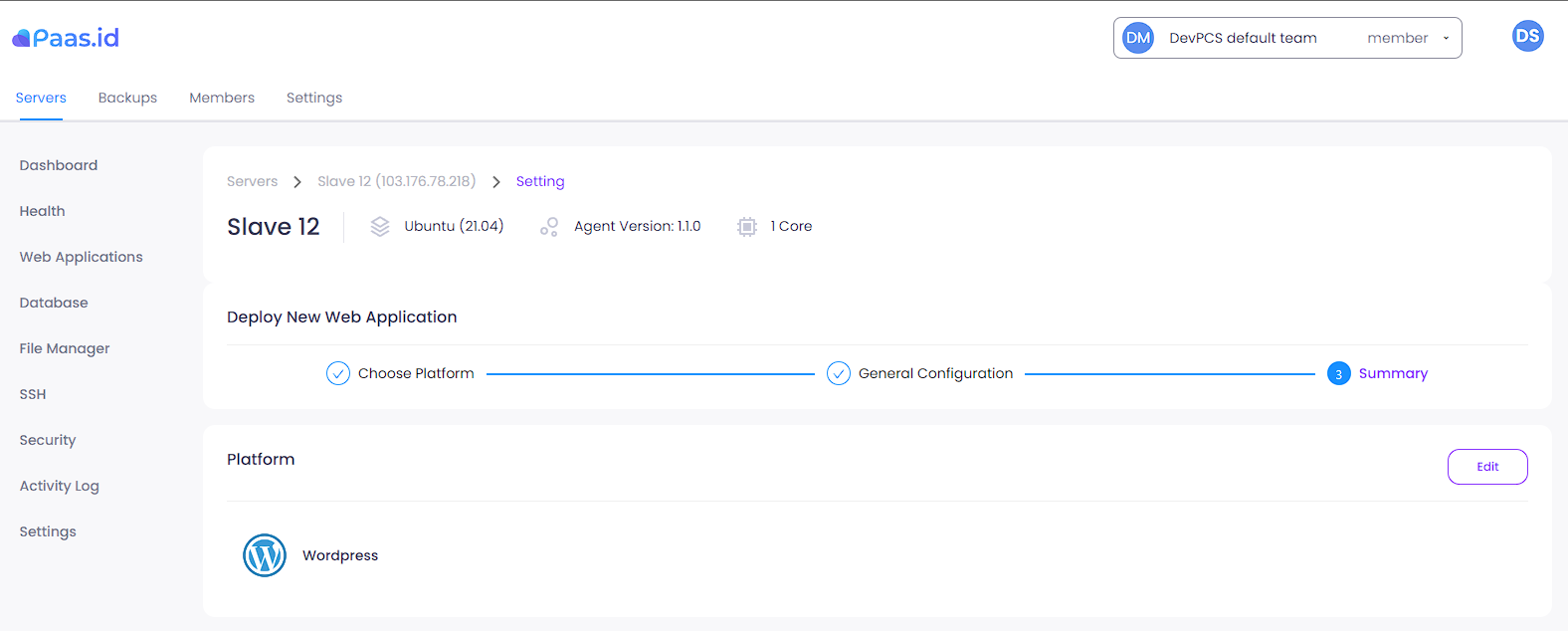

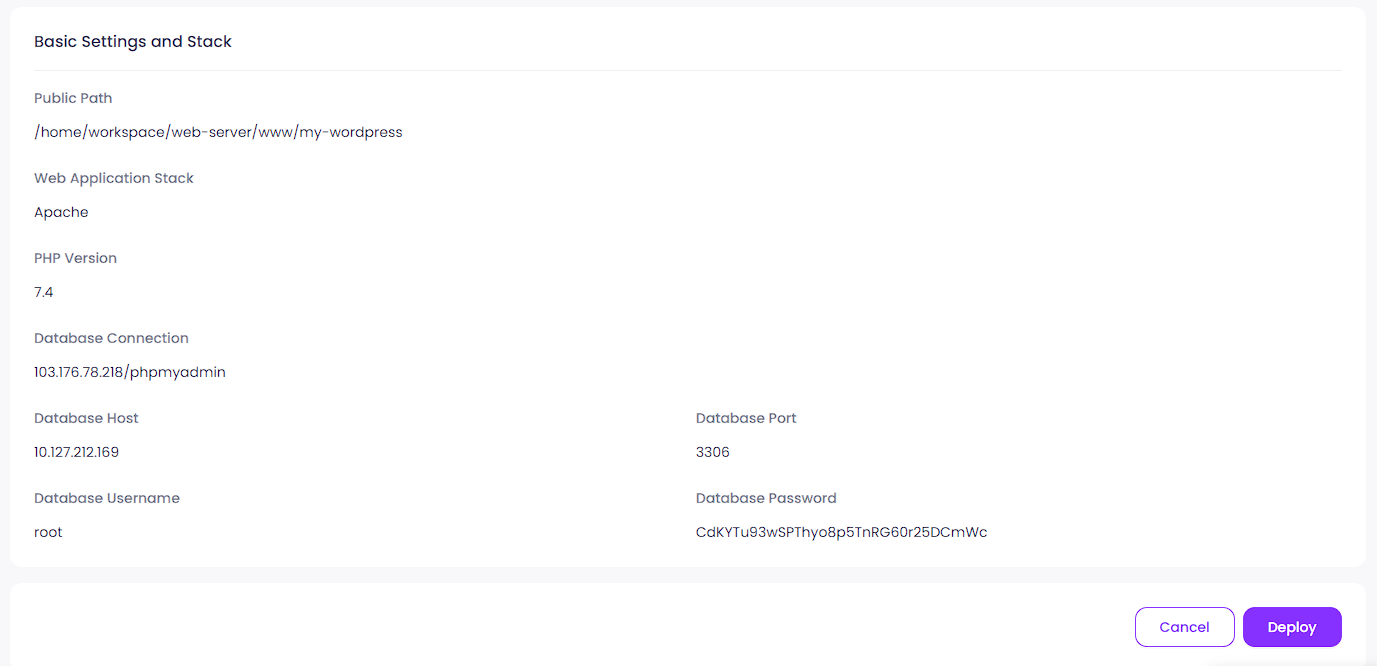
In this Summary section, you are provided with information about the platform, general configuration, and basic settings & stack of the application.
Step 4 - Deploy the New Wordpress Web Application
On the deploy web app page, click the "Deploy" button on the right side.

A confirmation message will appear, click the "Deploy" button again and the deployment will start. If there is no error, you will be directed to web applications page.
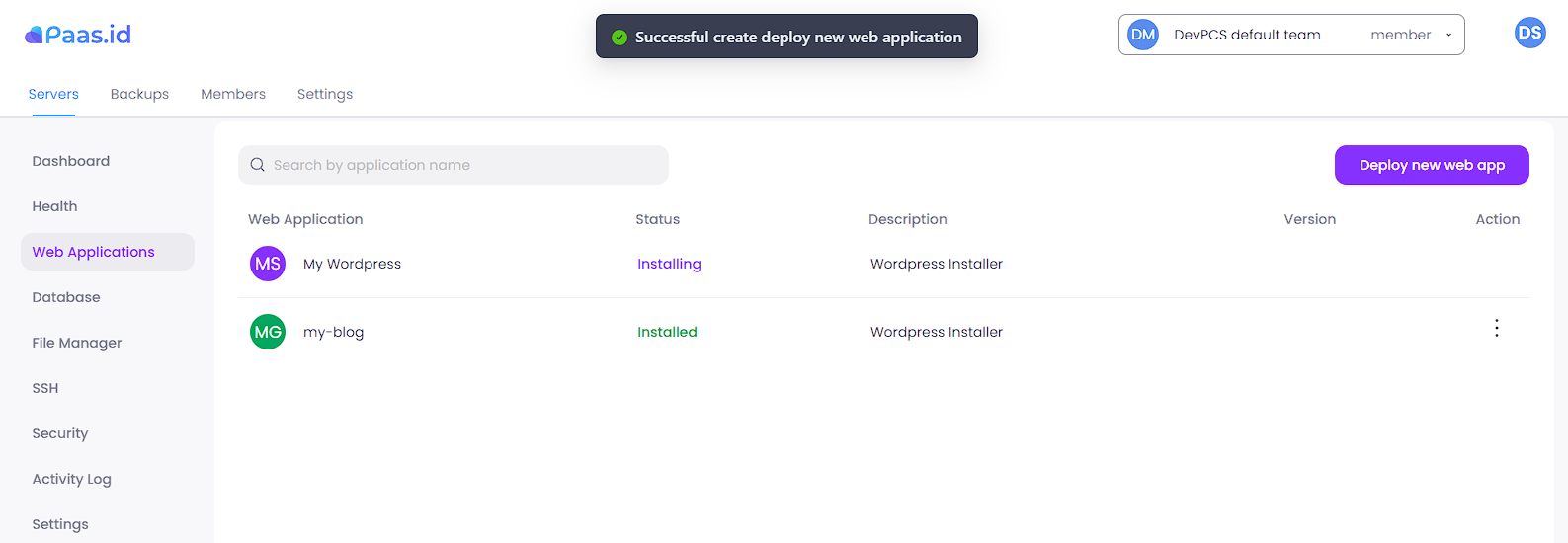
You will see that your new application is listed with the status "Installing". Please wait until the status changes to "Installed" or "Failed" if an error occurs during deployment.
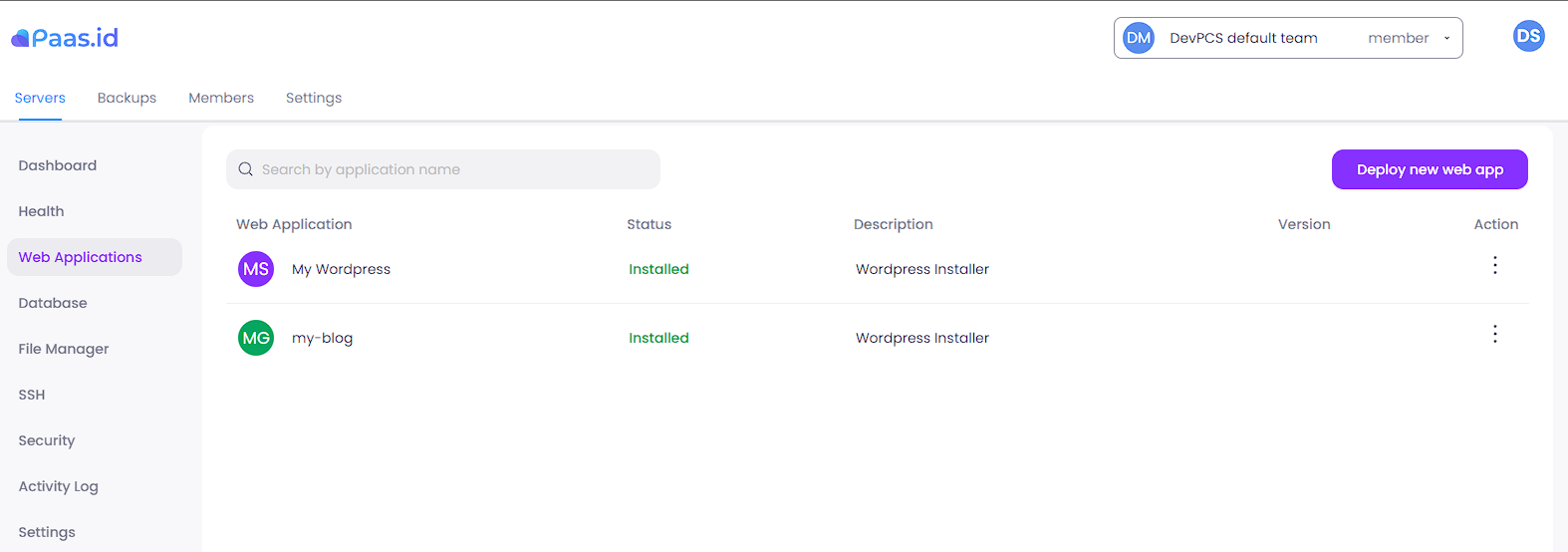
Step 4 - Install & Configure the New Wordpress Application
On the web applications page, you need to open the web application detail page by clicking the three dots action on the new Wordpress application and choose "View" menu.

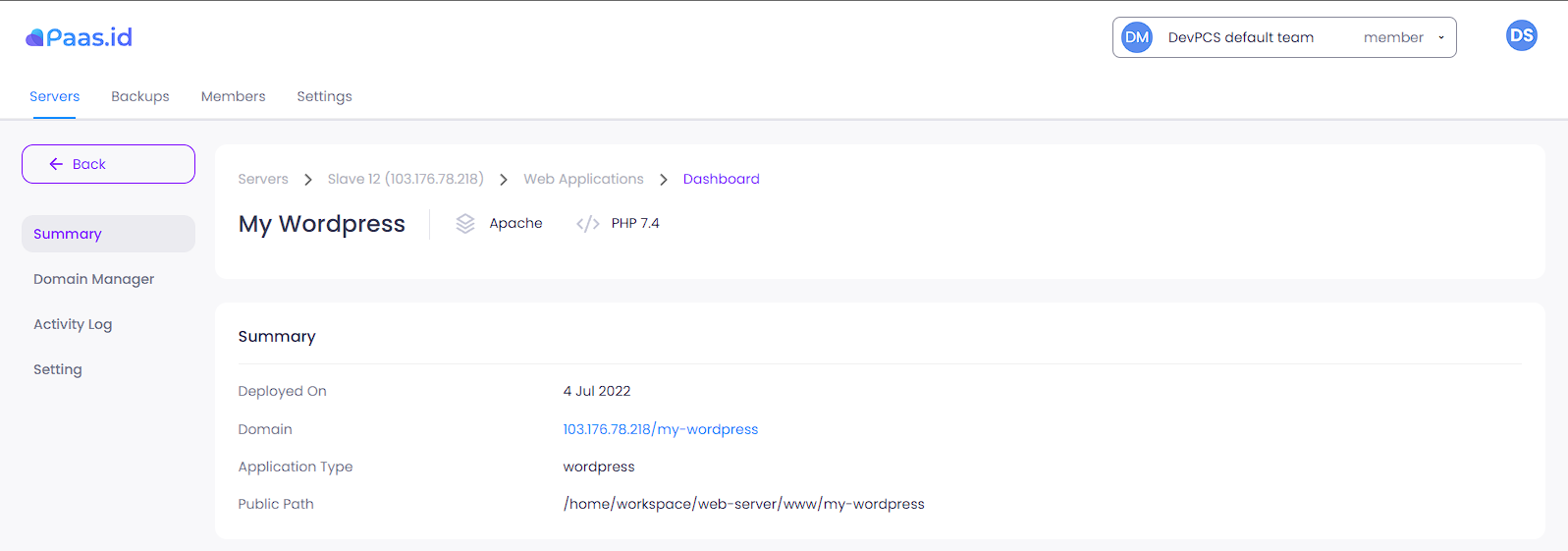
Open the application URL from the domain field.
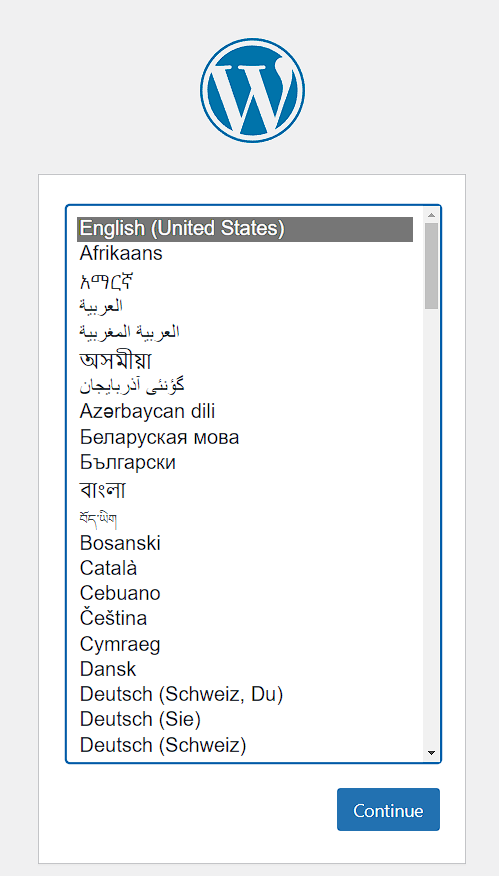
Choose your language and click the continue button.
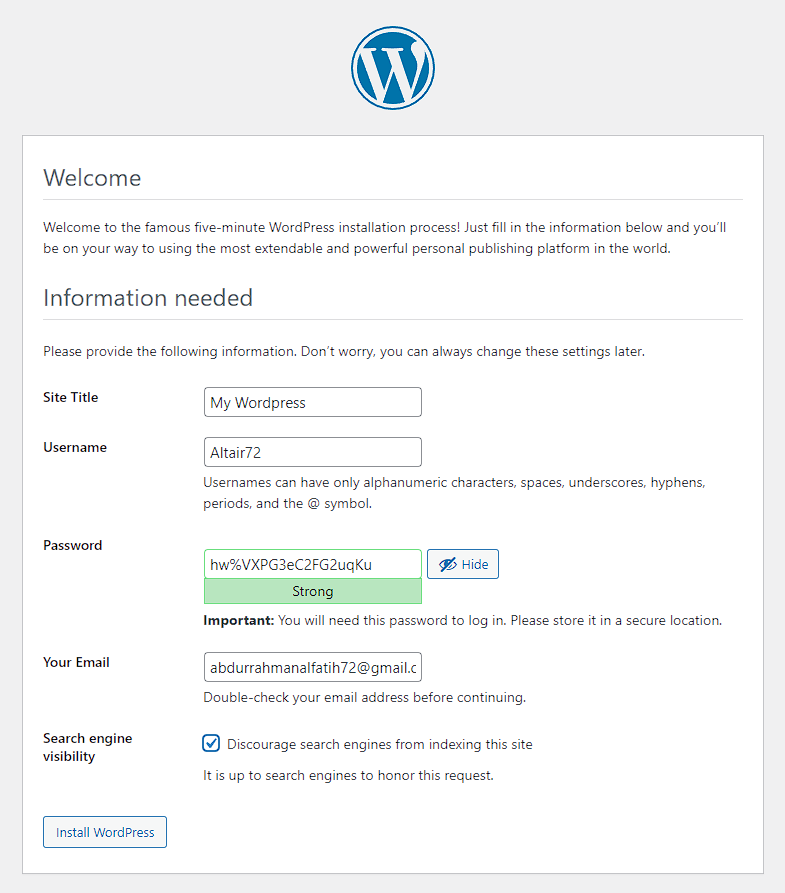
Provide the information needed, don't forget to save your username and password for login purposes. Click the "Install WordPress" button and the installation will start.
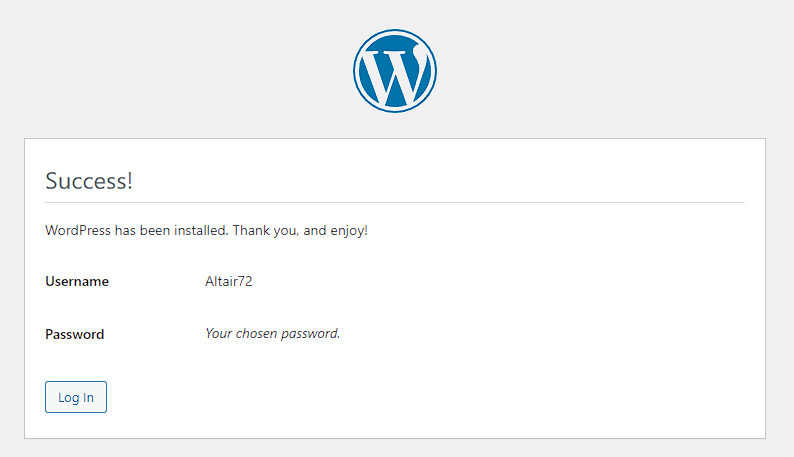
After the installation is done, let's try to login to Wordpress admin panel by clicking the "Log In" button.
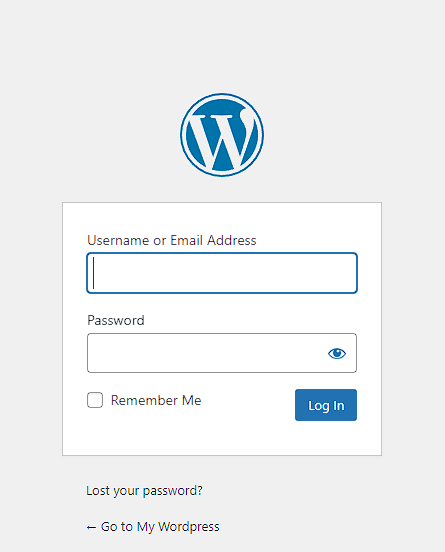
Fill the required field and then click the "Log In" button.
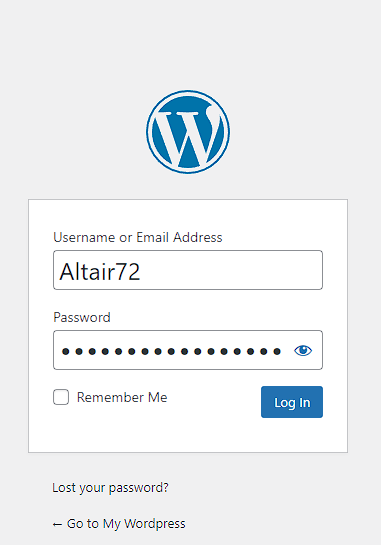
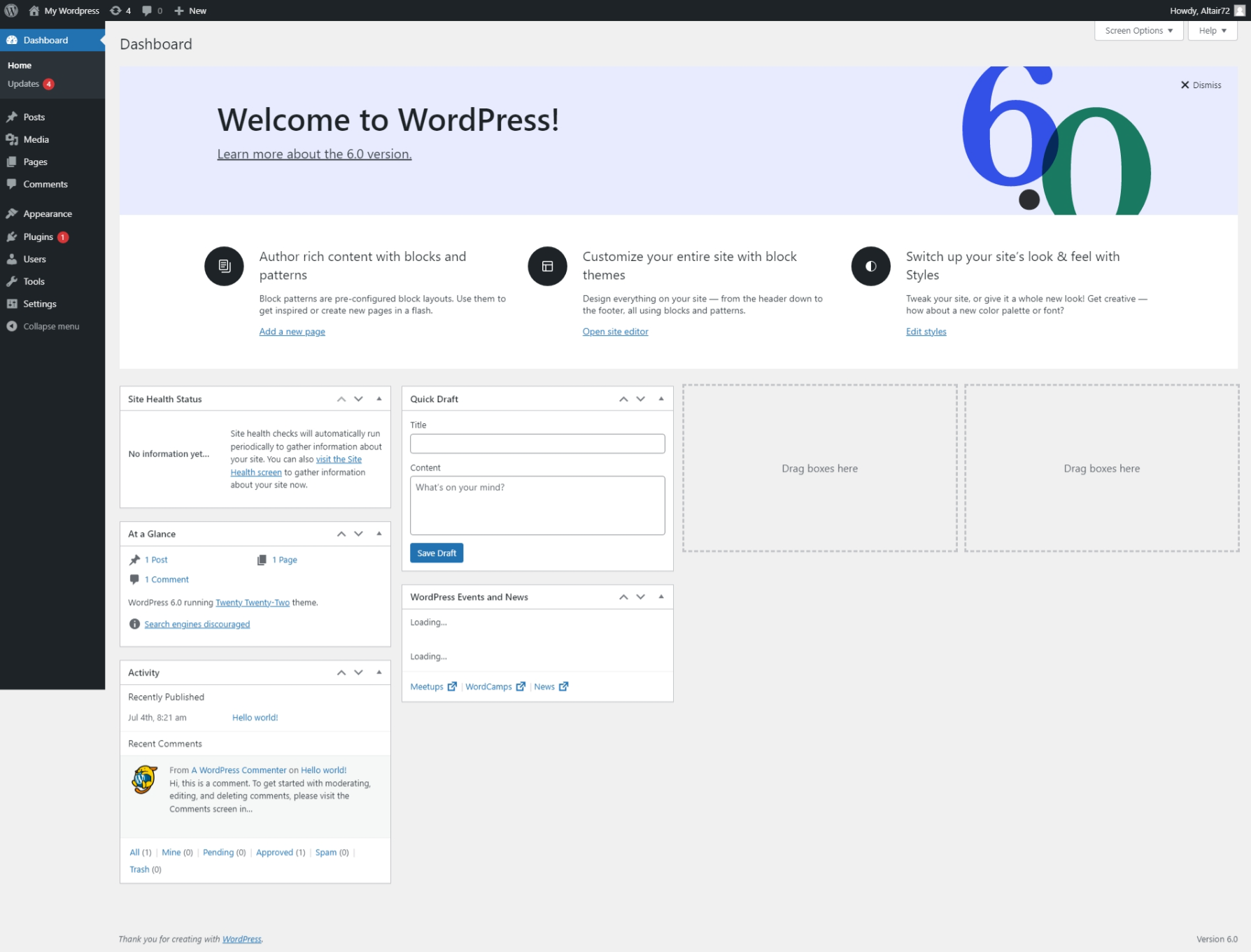
Voila, the Wordpress is installed and it's works!
Moreover, you can also edit the web application files by directly modifying the files from your server. The application directory is written in the public path field of the web application details page.
Also you can edit the web application files using the file manager that we provided. You can read more about it on the link below.

