How to Manage SSH Key Server using PAAS
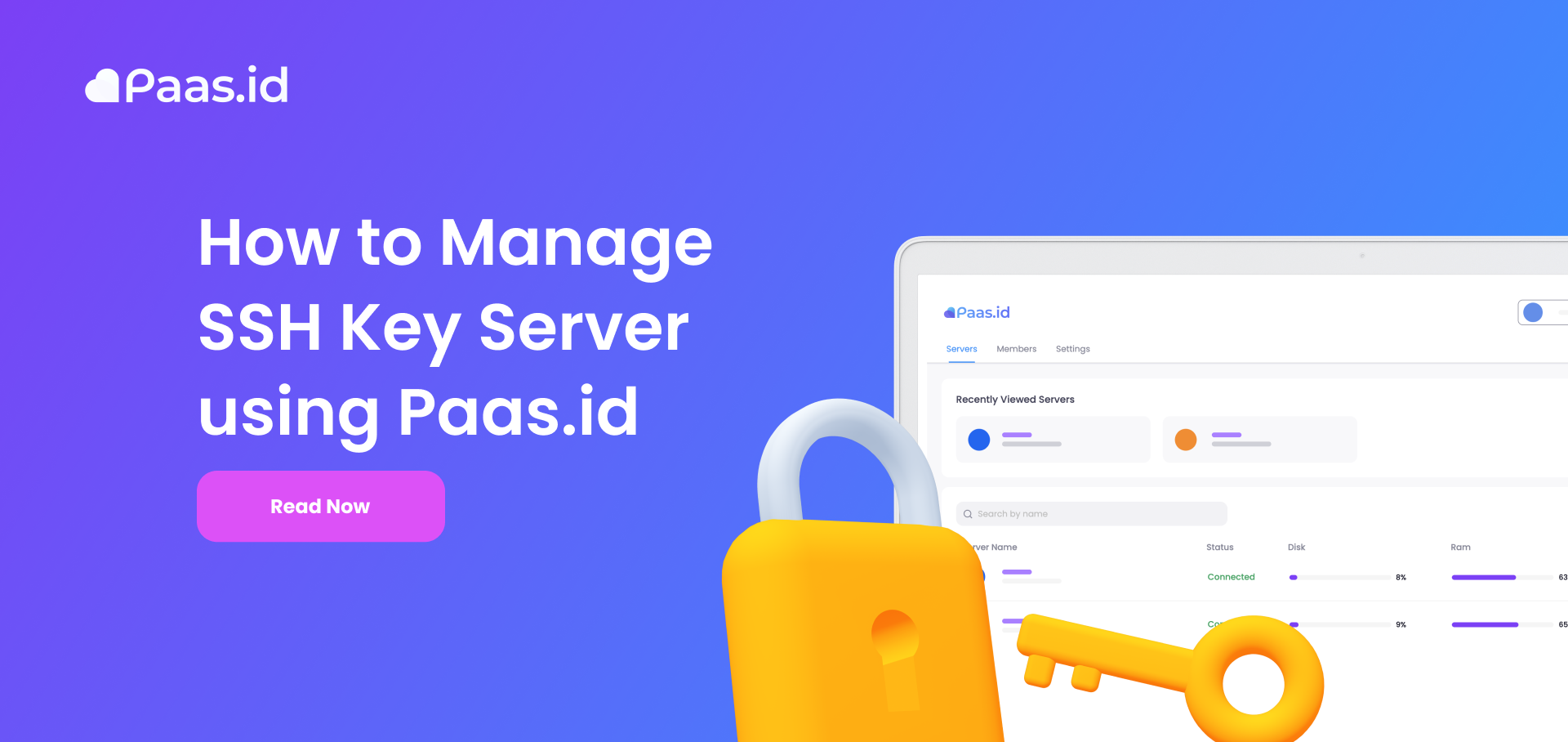
Introduction
The SSH key is the credential to be able to access the SSH protocol network. SSH is used for remote file transfer, network management, and remote operating system access.
In this guide, we will explain about How to Manage SSH Key Server using PAAS.
Prerequisites
Prerequisites for following this guide, you must have a server already connected to PAAS. If you don't have a server connected to PAAS yet, you can follow our guide on How to Connect a Server in PAAS.
Manage SSH Key
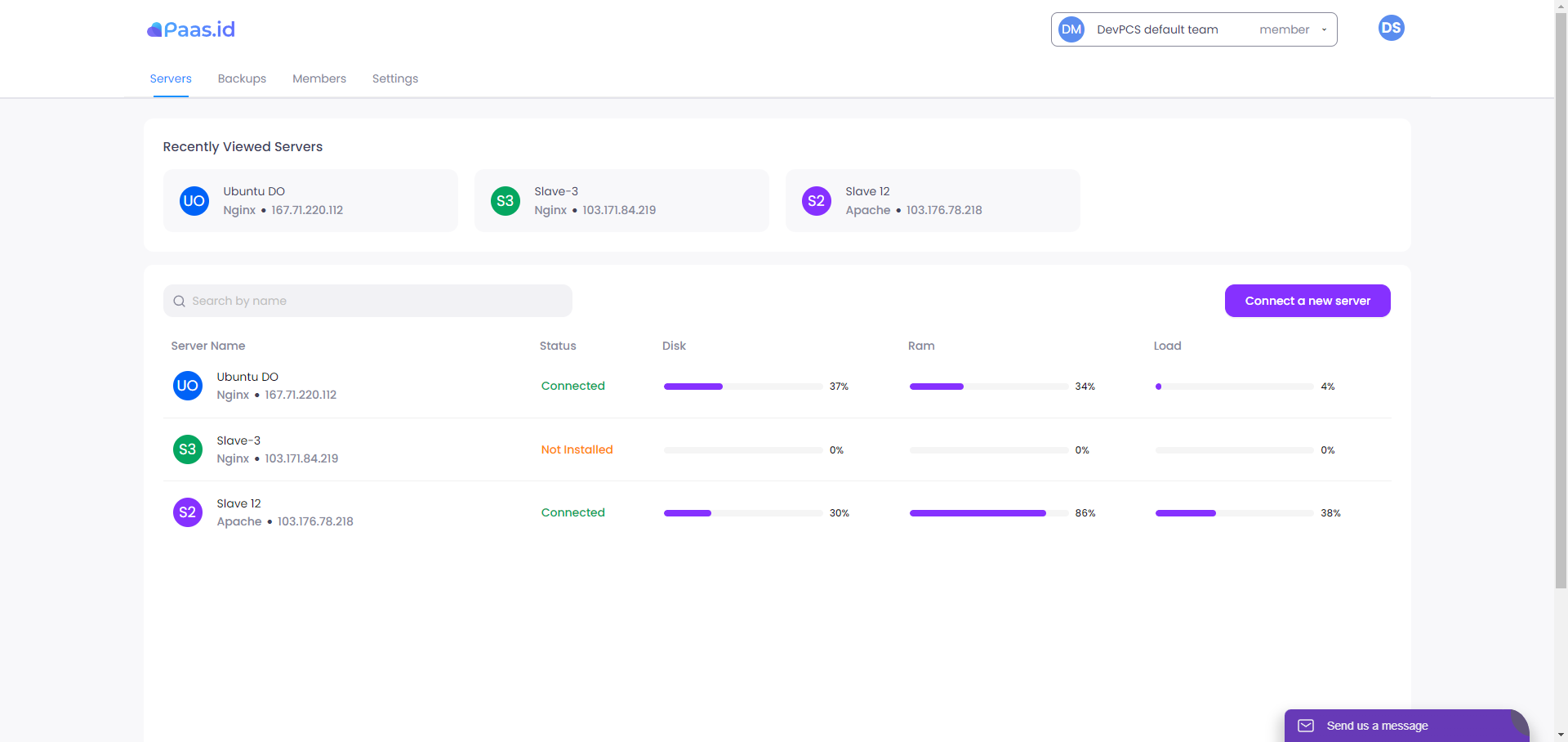
On this main page, you first select the server where you will manage SSH by clicking on one of the available servers in the server list below.
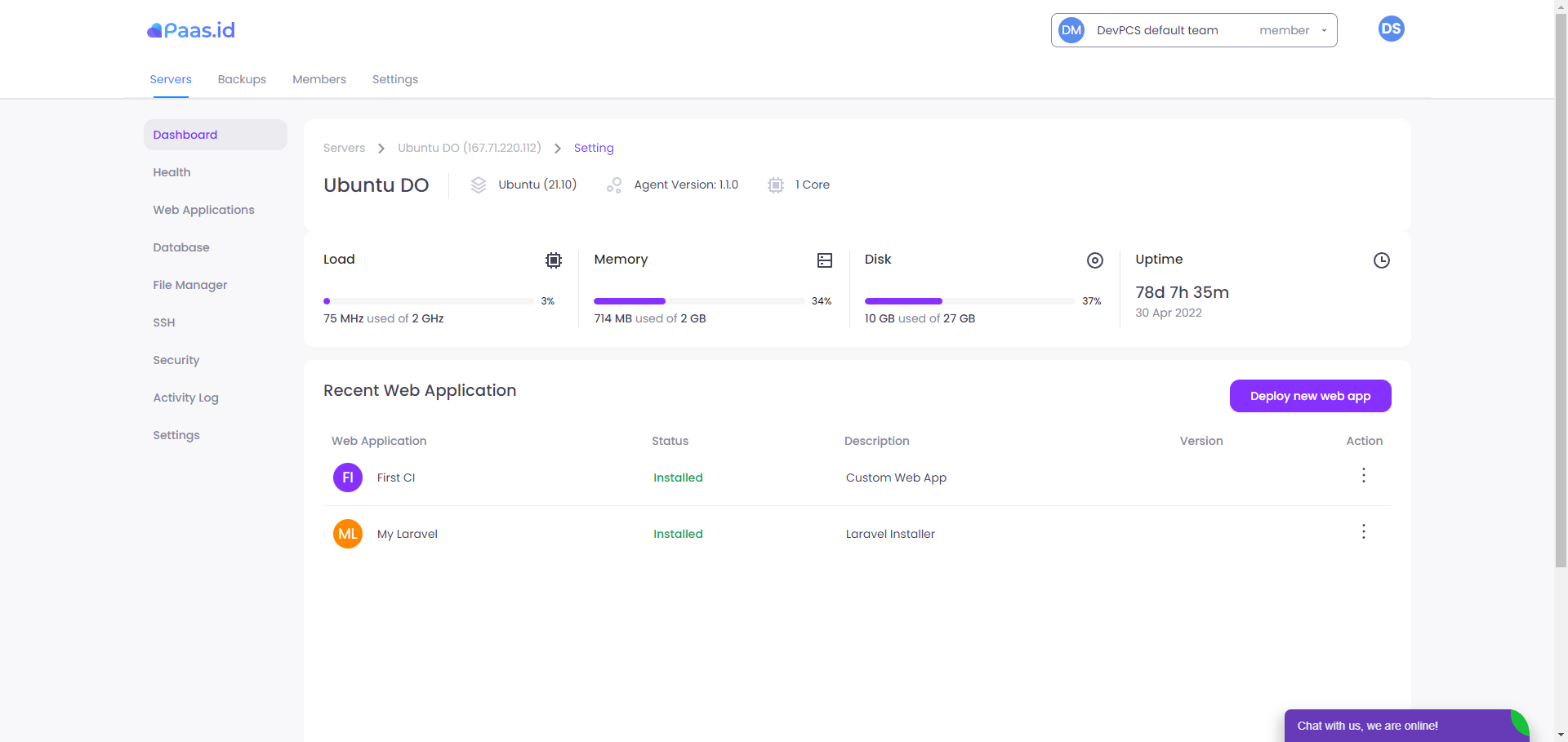
After you enter the advanced server page, you click the SSH menu on the left sidebar.
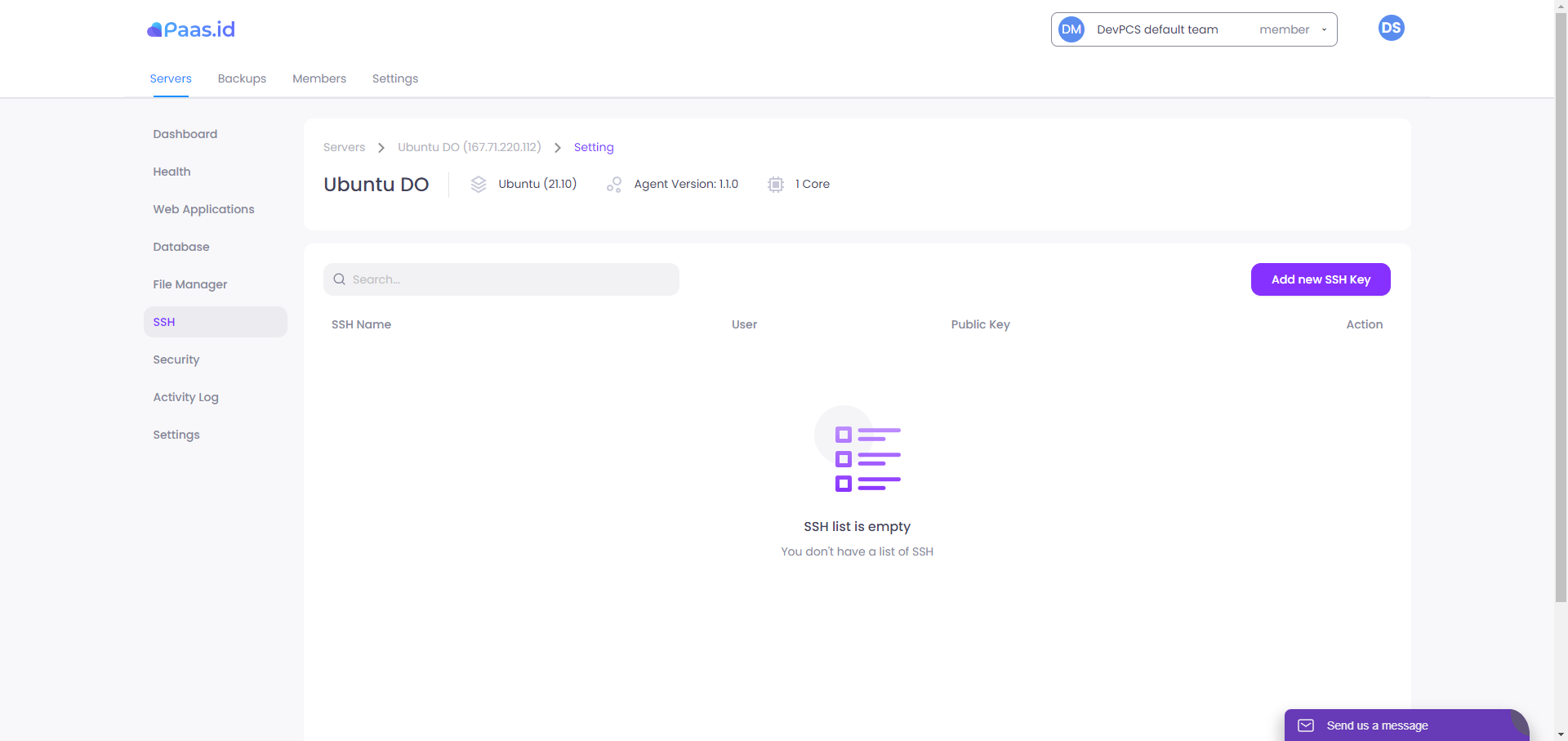
You will enter the SSH manager page as follows. Next, if you want to add a new SSH key, you click the Add new SSH Key button on the right.
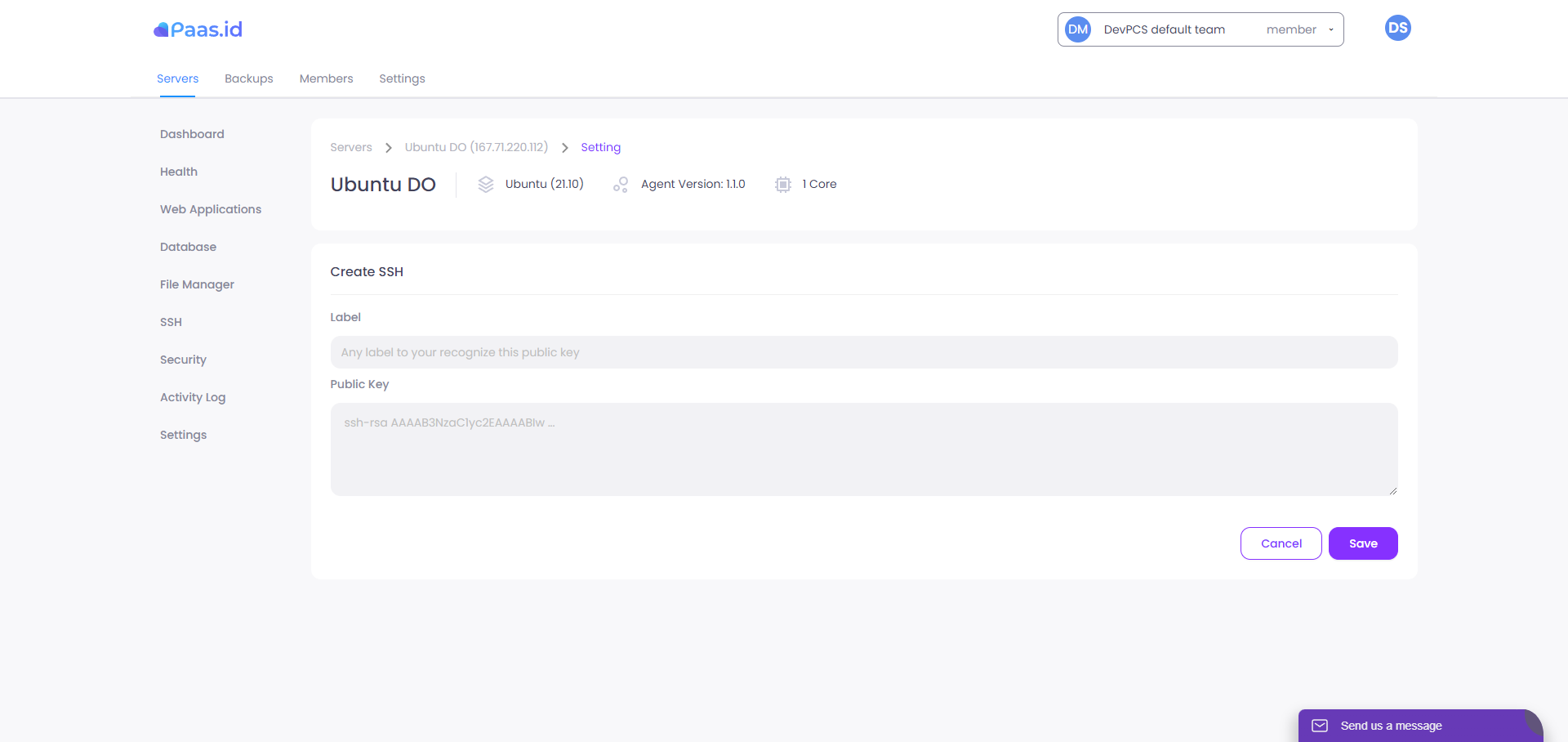
Next enter the label and public key of the computer you want to add.
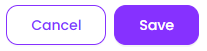
Once filled, you click the save button at the bottom right.
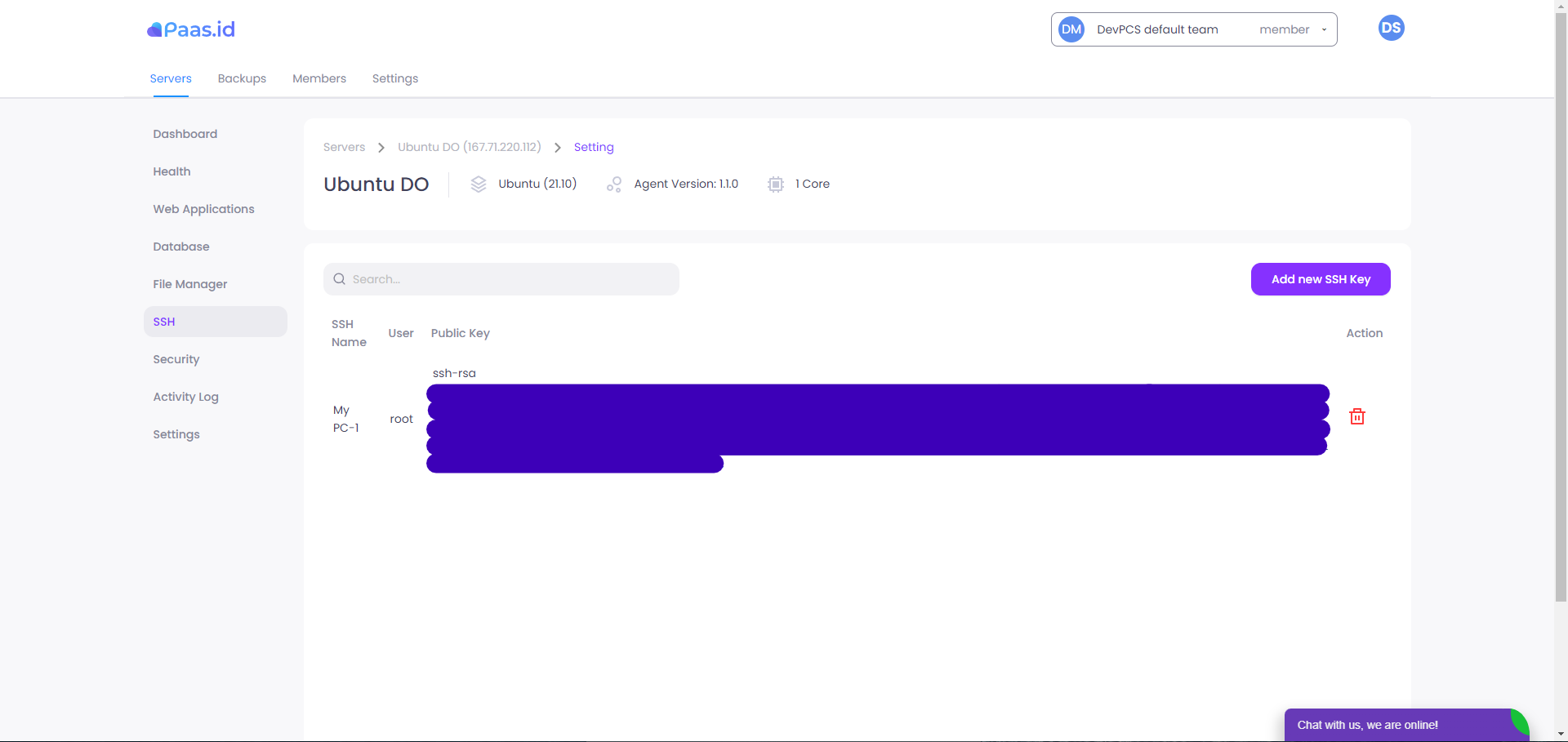
If successful, then the new SSH key will appear in the list of SSH keys. You can add more than one SSH key.

Apart from adding an SSH key, you can also delete an existing SSH key by clicking on the red trash can icon in the Action column.
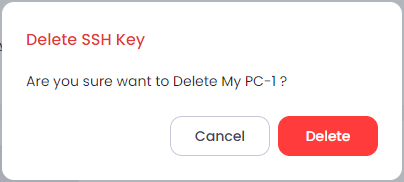
After you click the trash can icon, a prompt will appear to confirm whether you really want to delete the SSH key. If you really want to delete it, you can simply click the red Delete button.
